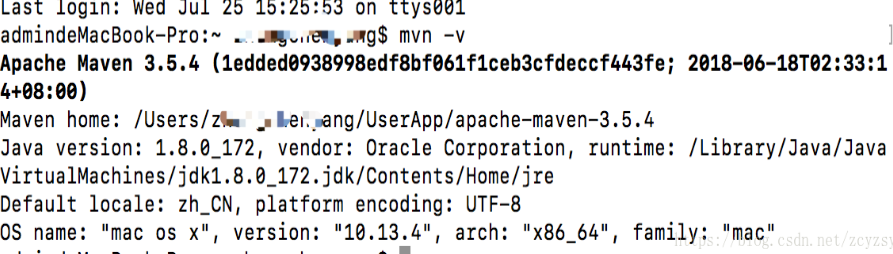环境搭建
1. 搭建准备,所需工具下载。
需要下载:IDEA、maven、git、jdk1.8; 一、IDEA 下载:http://www.jetbrains.com/idea/download/#section=windows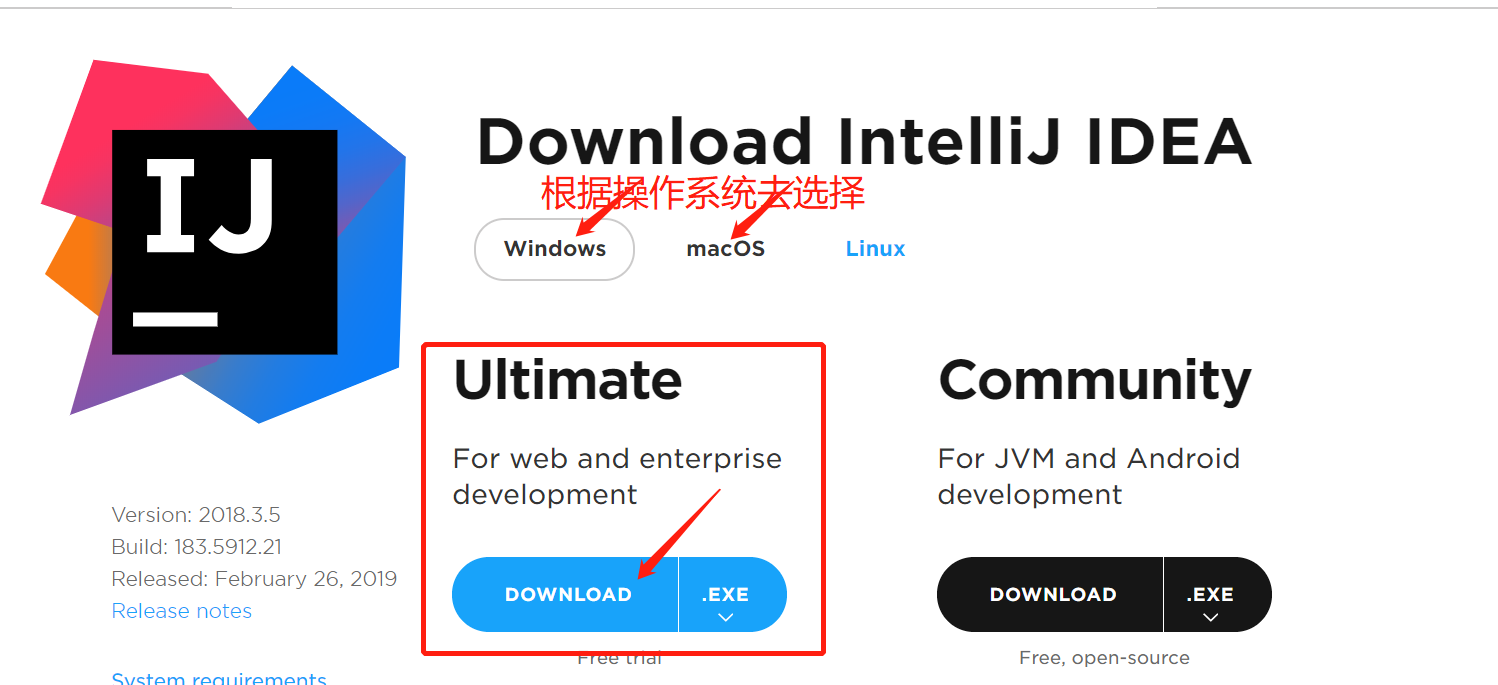 二、MAVEN 下载:http://maven.apache.org/download.cgi
二、MAVEN 下载:http://maven.apache.org/download.cgi 三、GIT 下载:https://git-scm.com/downloads
三、GIT 下载:https://git-scm.com/downloads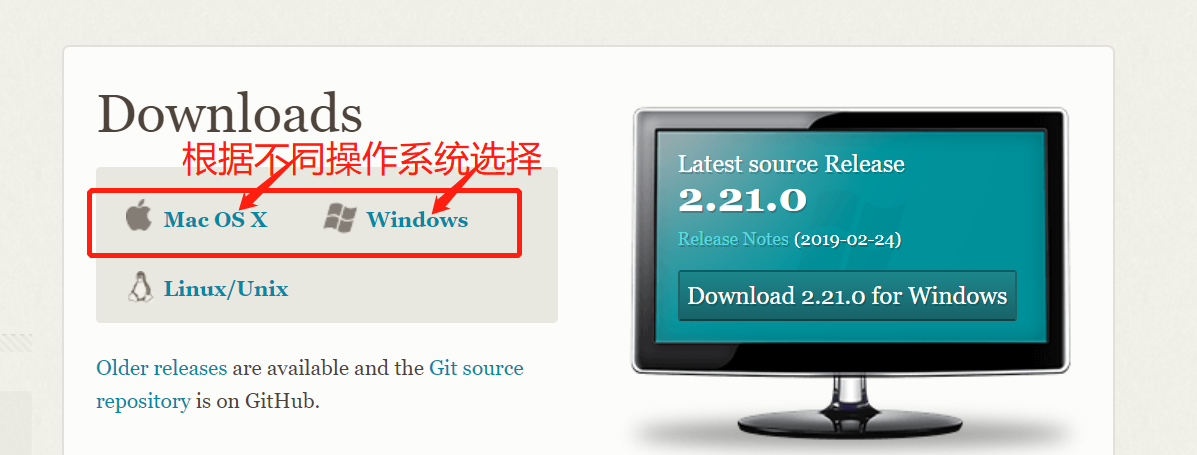 四、jdk1.8 下载:https://www.oracle.com/technetwork/java/javase/downloads/jdk8-downloads-2133151.html
四、jdk1.8 下载:https://www.oracle.com/technetwork/java/javase/downloads/jdk8-downloads-2133151.html
注意:如果您的 windows 系统是 32 位的,需要下载 Windows x86。
2. 各工具的安装和配置。
一、JDK 安装和配置
Windows 版:
安装分两次,第一次是安装 jdk ,第二次是安装 jre 。安装 jdk 默认的安装地址为 C 盘,安装目录 \java 之前的目录修改成你想放的目录;安装 jre 不要安装在 JDK 文件夹,可以安装在 JDK 上层文件夹的 JAVA 文件夹里面。
安装完后,需要配置环境变量了。
鼠标右键点击桌面计算机→进入属性→点击高级系统设置→高级→环境变量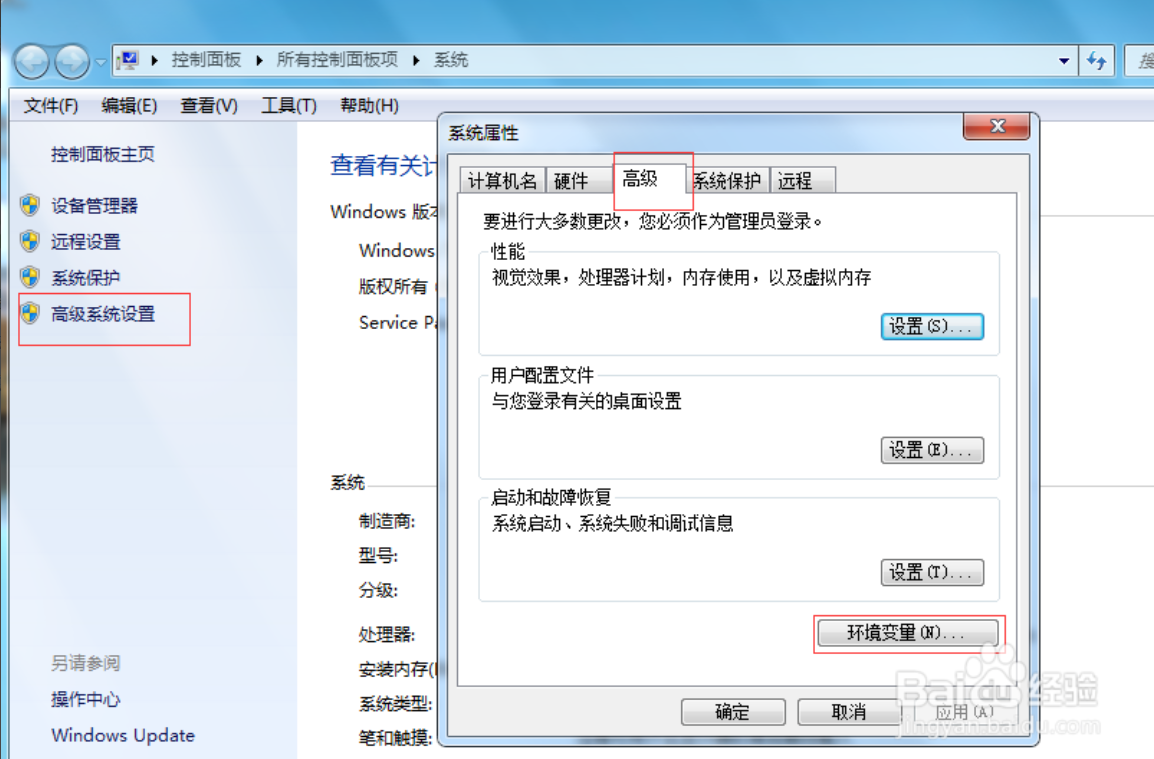
系统变量→新建 JAVA_HOME 变量 。
例子目录是 C:\Program Files\Java\jdk1.8.0_131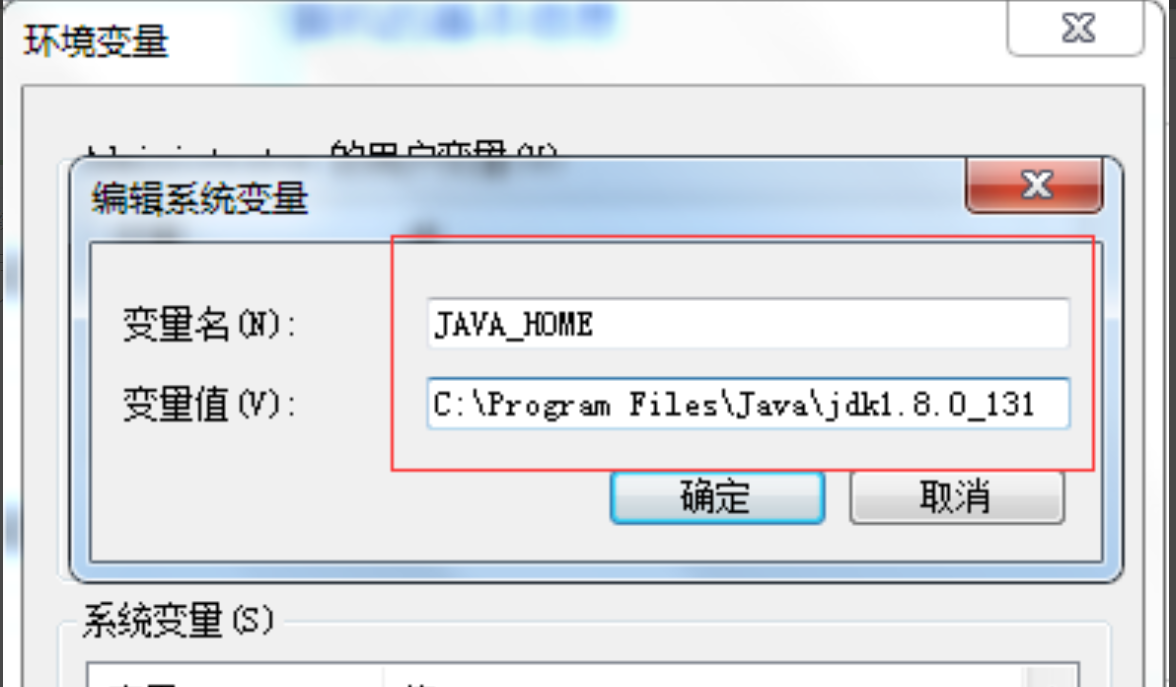
系统变量→寻找 Path 变量→编辑
填 %JAVA_HOME%\bin;%JAVA_HOME%\jre\bin;
每个变量是以分号结尾,如果前一个没有以分号结束,那么在编辑之前需要加上一个分号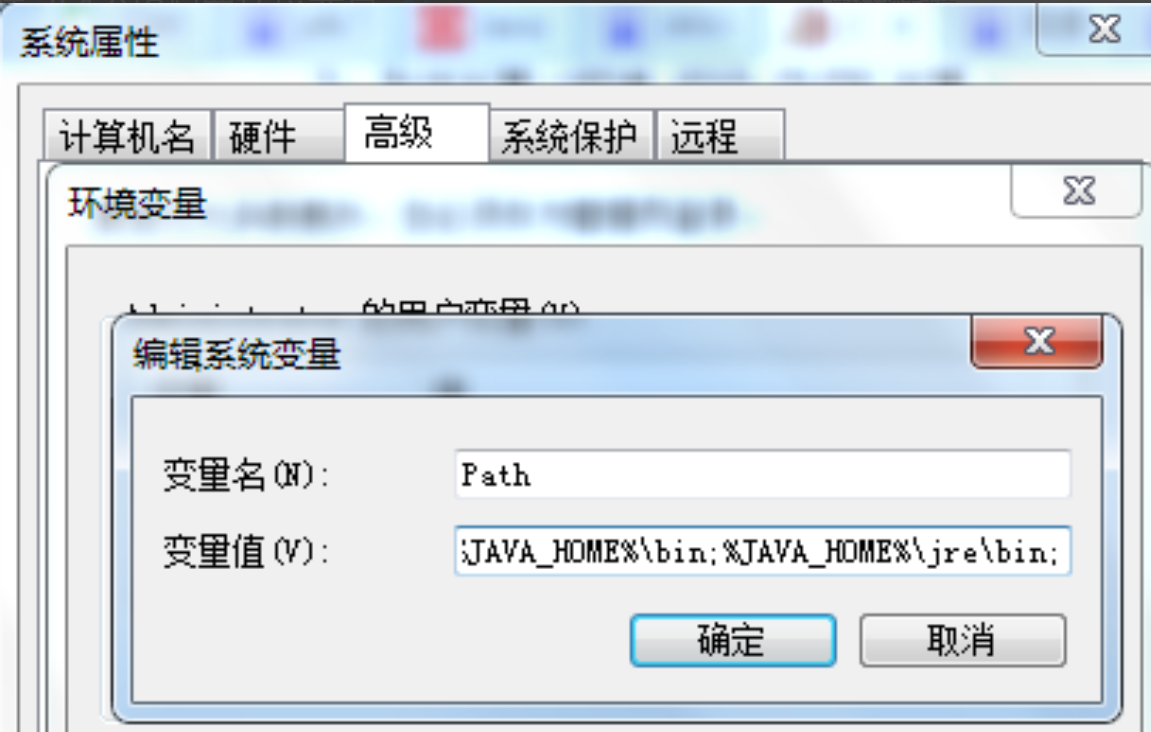
系统变量→新建 CLASSPATH 变量
.;%JAVA_HOME%\lib;%JAVA_HOME%\lib\tools.jar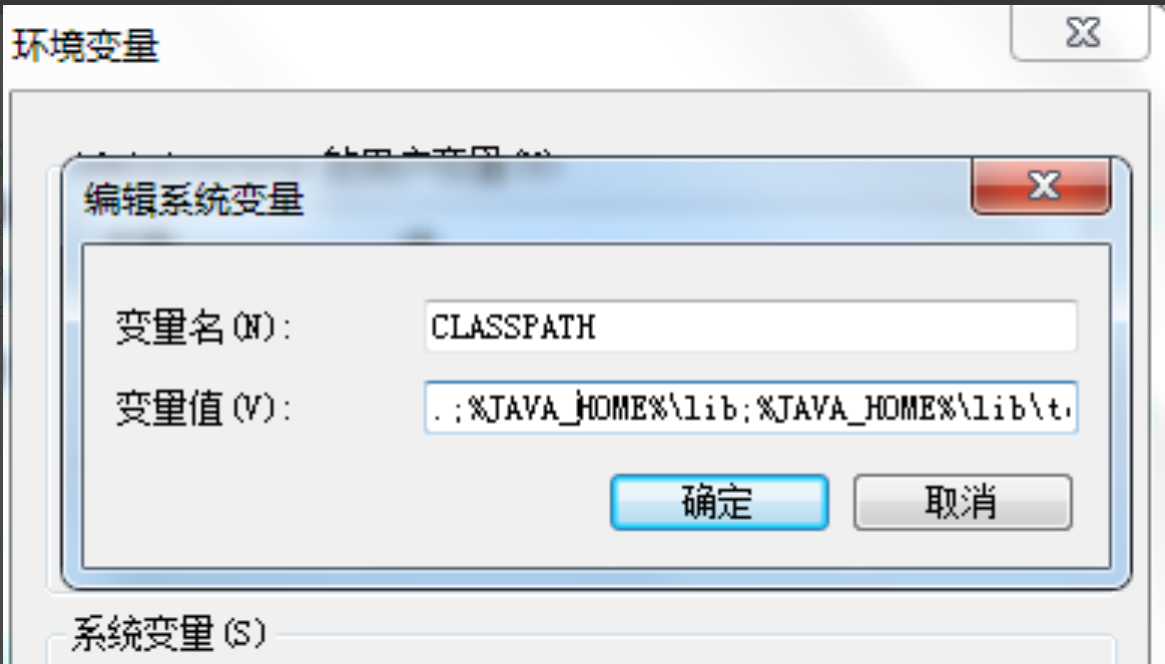
最后检验是否配置成功 运行 cmd 输入 java -version,可以看到安装 jdk 的版本号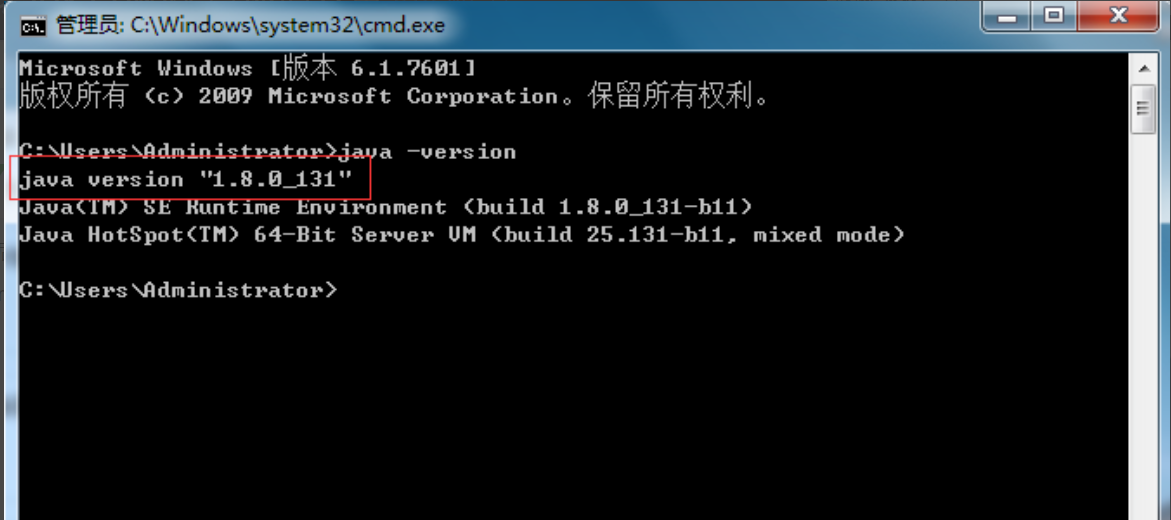
Mac 版:
点击下载完成后的安装包,按提示即可完成安装,打开 Finder, 可以在下图所示的路径中找到安装好的 jdk 1.8.0_40.jdk,如下图所示:
其中 Contents 下的 Home 文件夹,是该 JDK 的根目录,如下图所示:
其中:bin 目录下存放 JDK 用于开发的一些终端命令工具。常见的工具如:
“javac”的作用是将 java 源文件编译为 class 文件 (即自解码文件);
“java”命令的作用是运行 class 文件。
db 目录下是 java 开发的一个开源的关系型数据库;
include 目录下是一些 C 语言的头文件;
jre 目录下 JDK 所依赖的 java 运行时;
lib 目录下存放 JDK 开发工具所依赖的一些库文件;
man 目录下存放 JDK 开发工具的说明文档。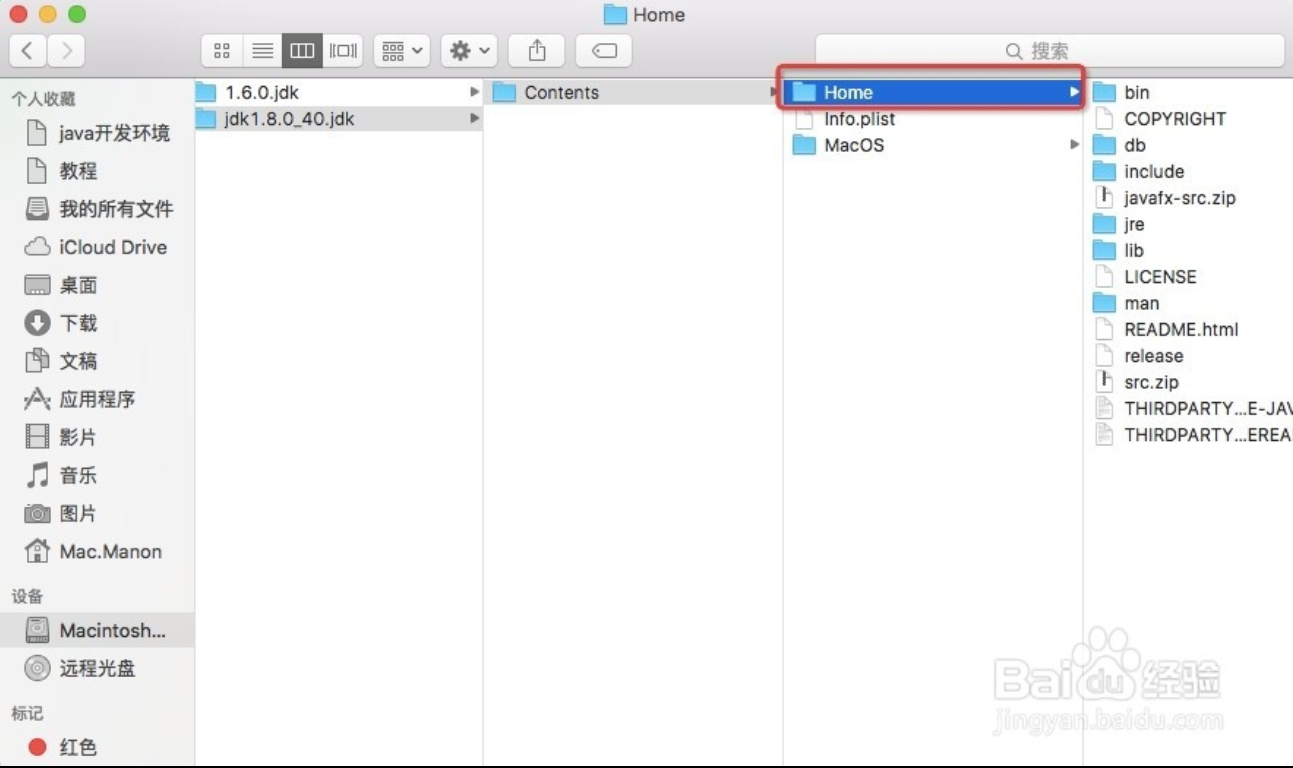
然后输入”java -version”,如果看到 jdk 版本为 1.8 则说明配置已经生效,如下图所示: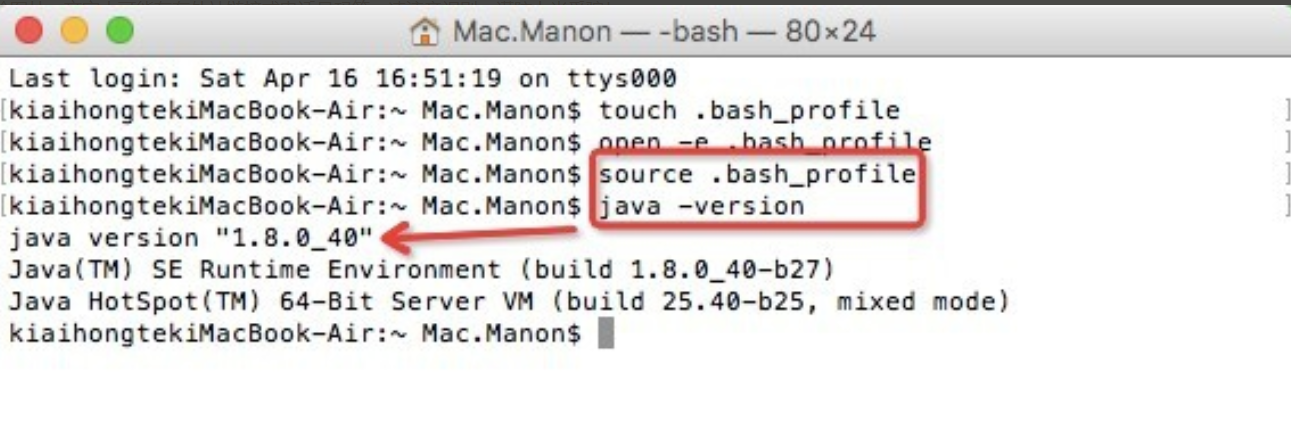
打开终端,如果你是第一次配置环境变量,可以使用“touch .bash_profile” 创建一个.bash_profile 的隐藏配置文件 (如果你是为编辑已存在的配置文件,则使用 "open -e .bash_profile" 命令),如下图所示: 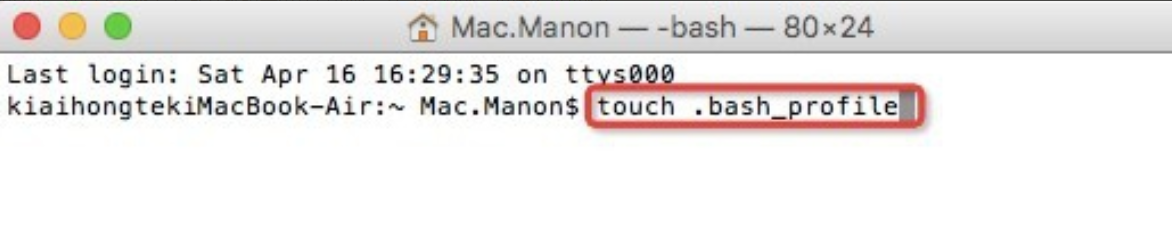 输入“open -e .bash_profile”命令,如下图所示:
输入“open -e .bash_profile”命令,如下图所示: 
输入如下配置: JAVA_HOME=/Library/Java/JavaVirtualMachines/jdk1.8.0_40.jdk/Contents/HomePATH=$JAVA_HOME/bin:$PATH:.CLASSPATH=$JAVA_HOME/lib/tools.jar:$JAVA_HOME/lib/dt.jar:.export JAVA_HOMEexport PATHexport CLASSPATH
然后保存关闭该窗口,如下图所示: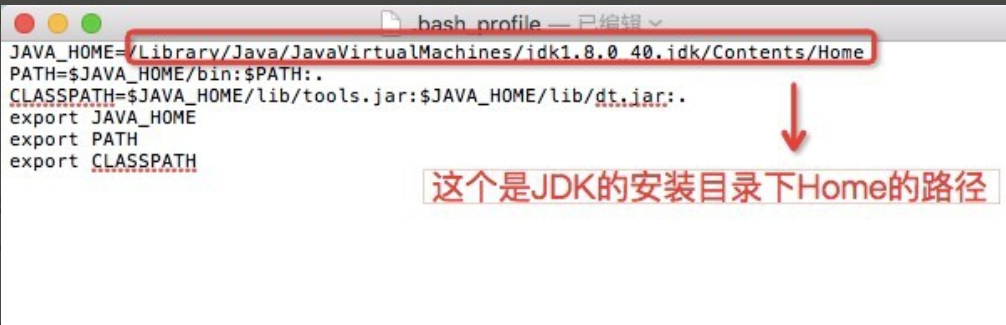
用 "source .bash_profile" 使配置生效。
输入 echo $JAVA_HOME 显示刚才配置的路径,如下图所示: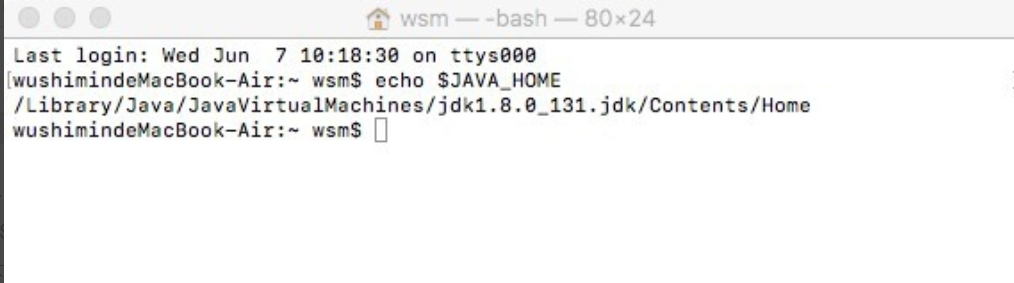
二、GIT 安装和配置
Windowst 版:安装时,直接 next 就行,安装完成,在桌面空白处右键,如果出现如下内容,说明安装成功。
Mac 版:双击下载的 git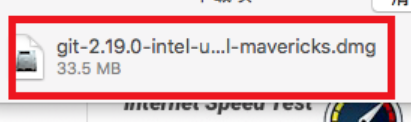
然后就会弹出小窗口,显示正在校验安装包,校验完毕后就弹出解压后的文件目录,如下面第二张图中所示,第一个就是安装文件。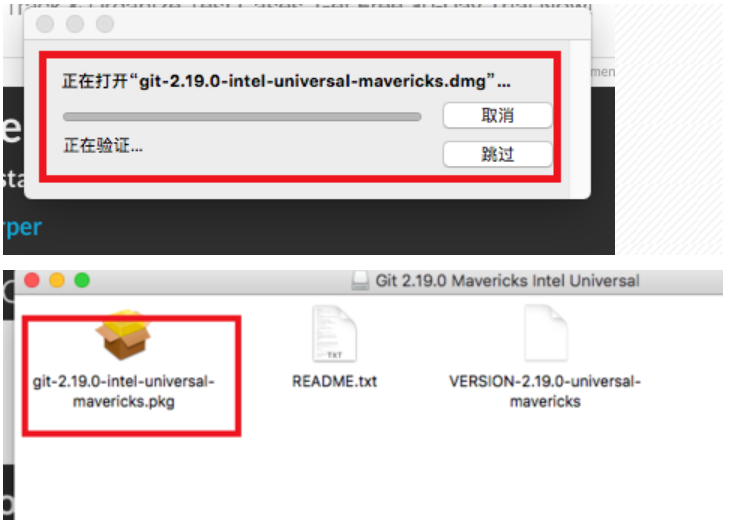
我们双击安装文件后,就会弹出安装器,这个时候点击右下角的继续按钮,进入到下一步。第二步是提示你需要占用多少空间。一般 mac 只有一块硬盘,因此安装位置基本上是固定的。点击右下角的安装按钮开始安装。
安装进程启动后,会先询问你账户密码,因为 mac 系统中安装软件是管理员才能进行的工作。输入密码后,点击安装。然后安装进程才正式启动开始安装。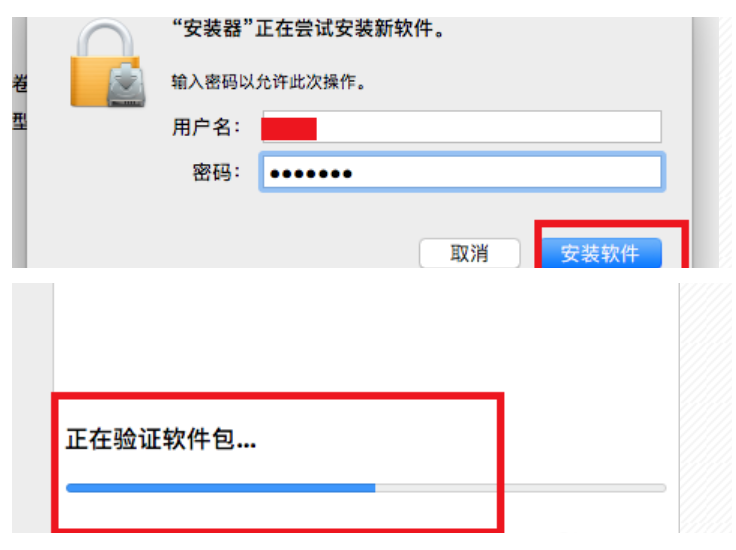
安装的过程非常快,稍等片刻后就会显示出安装完成的字样,点击右下角的关闭按钮,结束安装进程。这个时候会弹出窗口询问你是否保留安装文件,根据你自己的喜好选择保留还是删除。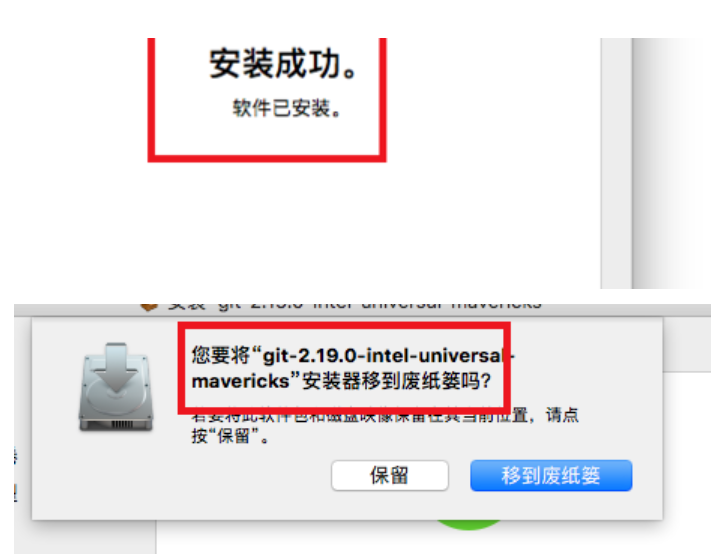
这个时候 git 就安装完毕了,点击下面的 terminal 终端图标,启动命令行界面,输入 git –help 命令, 查看输出结果。如果安装过程正常,那么就会显示出 git 的帮助信息,如下面第二张图中所示,表示 git 正常工作。到这里就安装完毕了。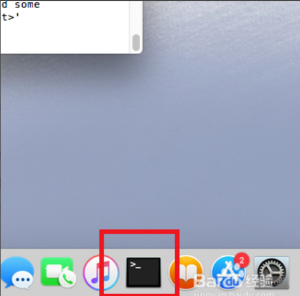

三、MAVEN 安装和配置
Windowst 版:
解压此 Maven 的压缩包, 注意不要解压到中文路径下, 切记!!! 如图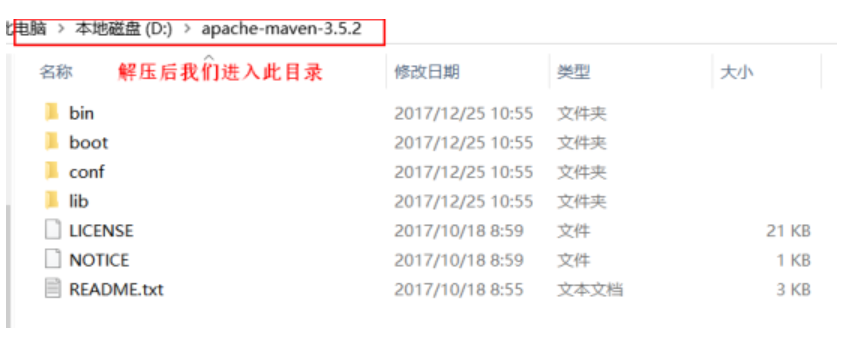
解压完后,Maven 这个工具就算安装好了, 但是我们还需要配置一下 Maven 的环境变量
此电脑——右键——属性——高级系统设置——环境变量——系统变量——新建——变量名和变量值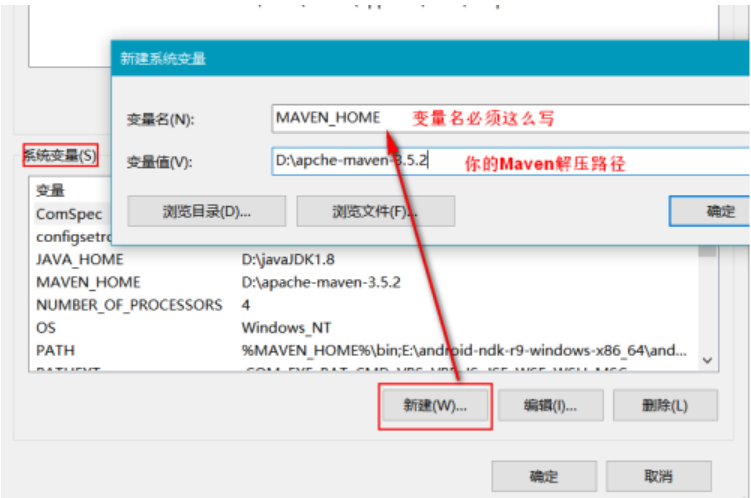
在系统变量 PATH 中引入你配置的变量名: MAVAEN_HOME%MAVEN_HOME%\bin;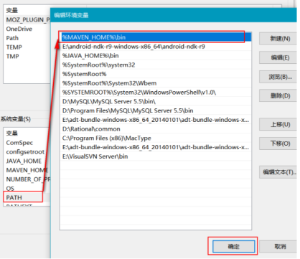
下面我们配置一下 Maven 的本地仓库路径, 首先找到解压 Maven 的目录
找到 conf-——settings.xml 这个配置文件打开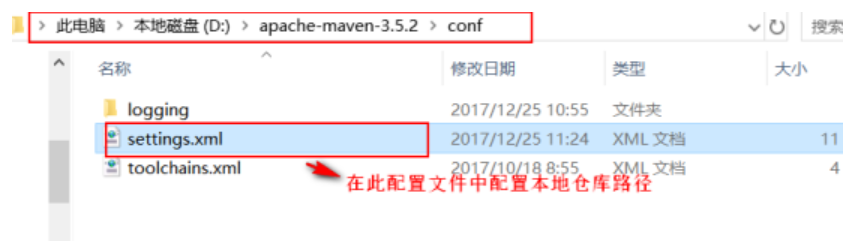
打开 settings.xml 配置文件 选一个本地的目录作为 Maven 本地仓库将配置好
D:\my_maven_local_repository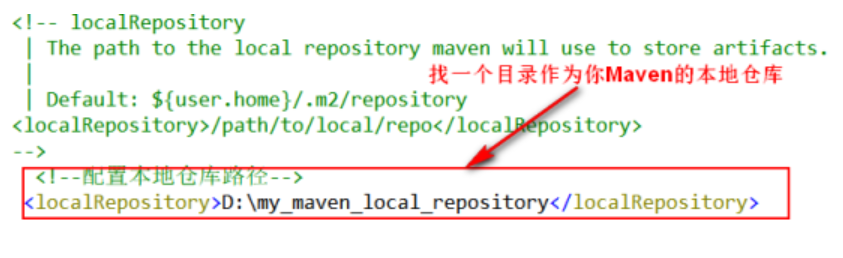
至此我们的 Maven 工具就算安装并配置好了。
Mac 版:
解压安装包到自定义的安装目录
打开终端,输入如下命令,设置 maven path
vim ~/.bash_profile
添加下面的语句,保存并退出;
export maven home
export M2_HOME=$HOME/UserApplications/apache-maven-3.5.4
add M2_HOME/bin to the $PATH
export PATH=“$PATH:$M2_HOME/bin”;
让配置生效;
source ~/.bash_profile
验证是否安装成功;
mvn -v
如图: