有容器应用开发环境搭建参考文档
此文主要指导使用有容器应用 JAVA 的环境搭建步骤。关于有容器应用,请参考:有容器应用接入指南。
分步指南
1. 搭建准备
所需工具下载:IDEA、maven、git、jdk1.8;
一、IDEA 下载
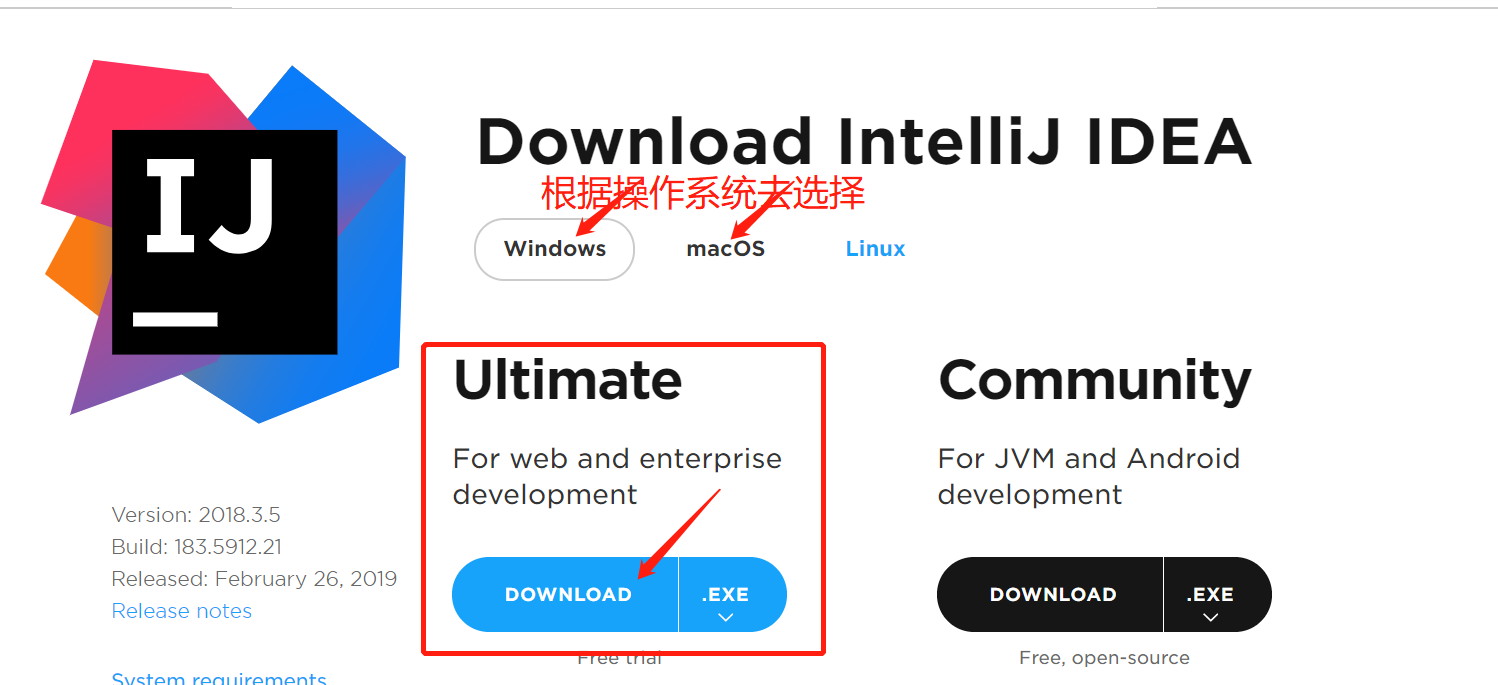
二、MAVEN 下载

三、GIT 下载
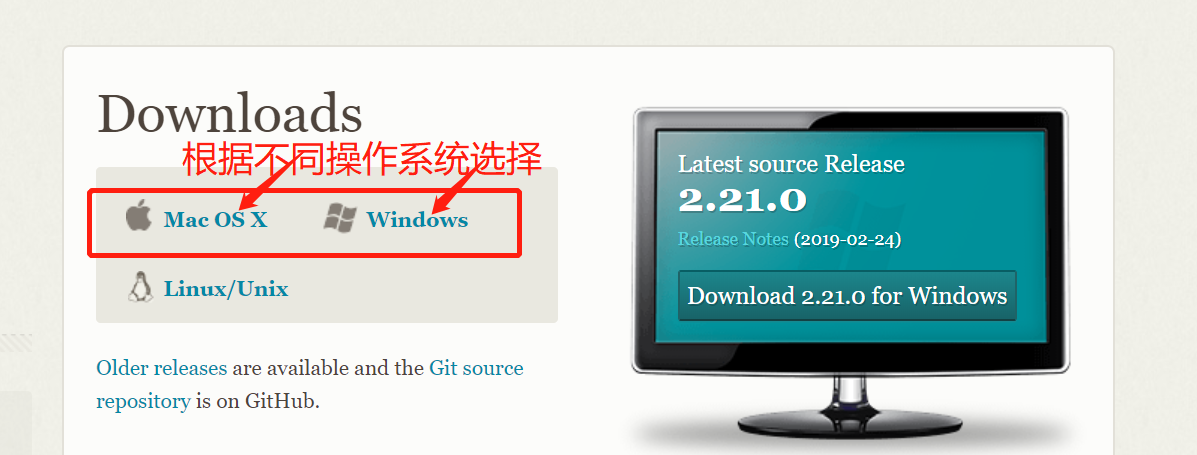
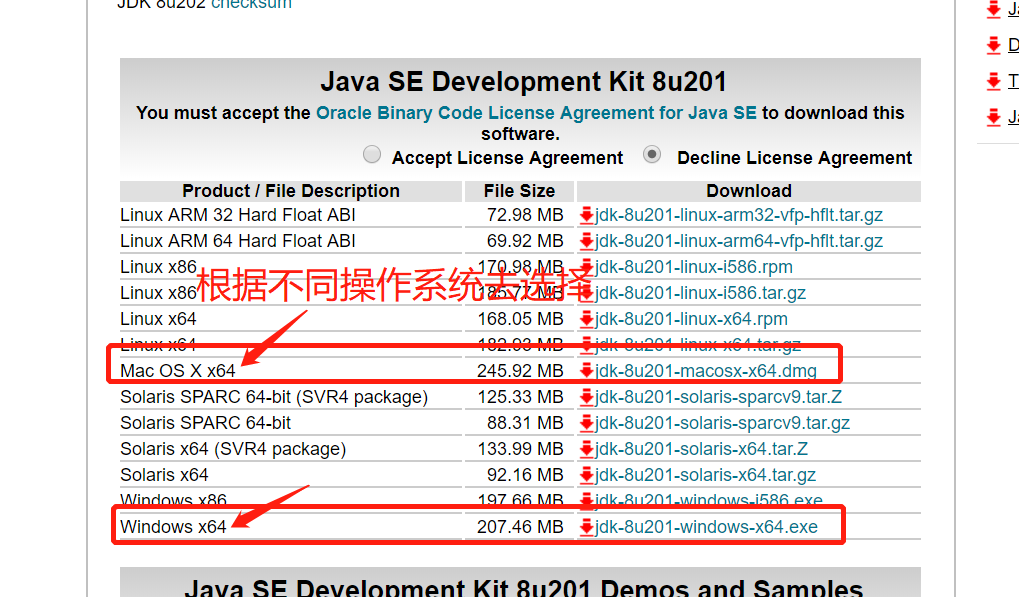
注意:如果您的 windows 系统是 32 位的,需要下载 Windows x86。
2. 各工具的安装和配置。
一、JDK 安装和配置
Windows 版:
安装分两次,第一次是安装 jdk ,第二次是安装 jre 。安装 jdk 默认的安装地址为 C 盘,安装目录 \java 之前的目录修改成你想放的目录;安装 jre 不要安装在 JDK 文件夹,可以安装在 JDK 上层文件夹的 JAVA 文件夹里面。
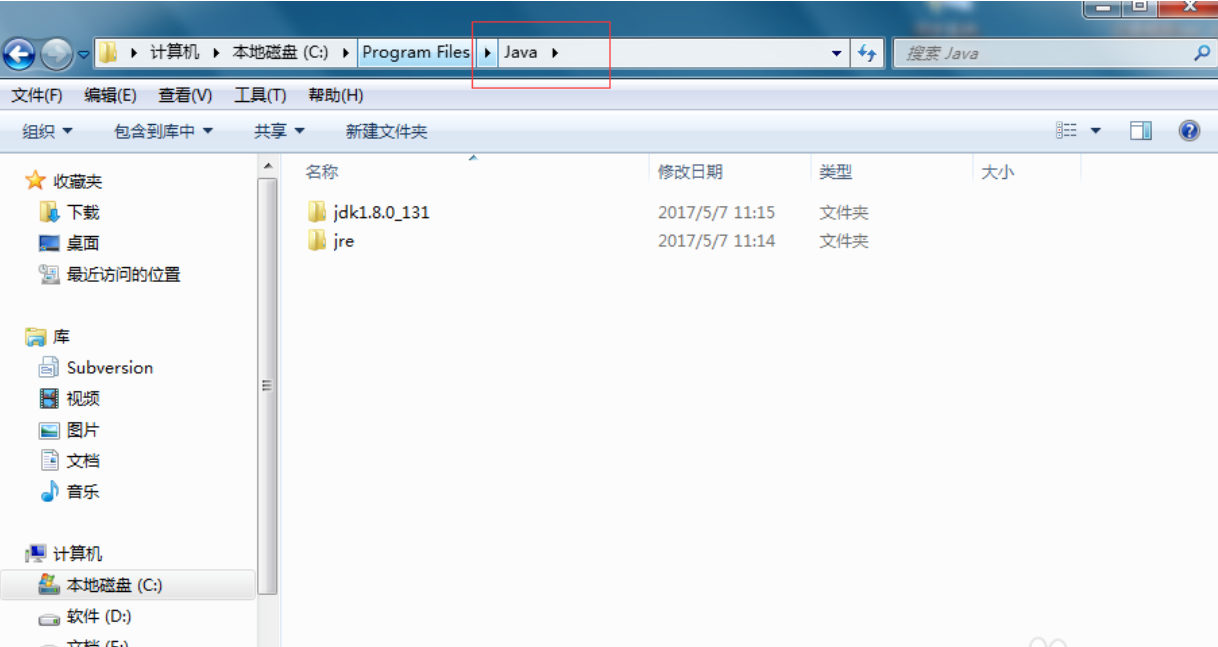
安装完后,需要配置环境变量了。
鼠标右键点击桌面计算机→进入属性→点击高级系统设置→高级→环境变量
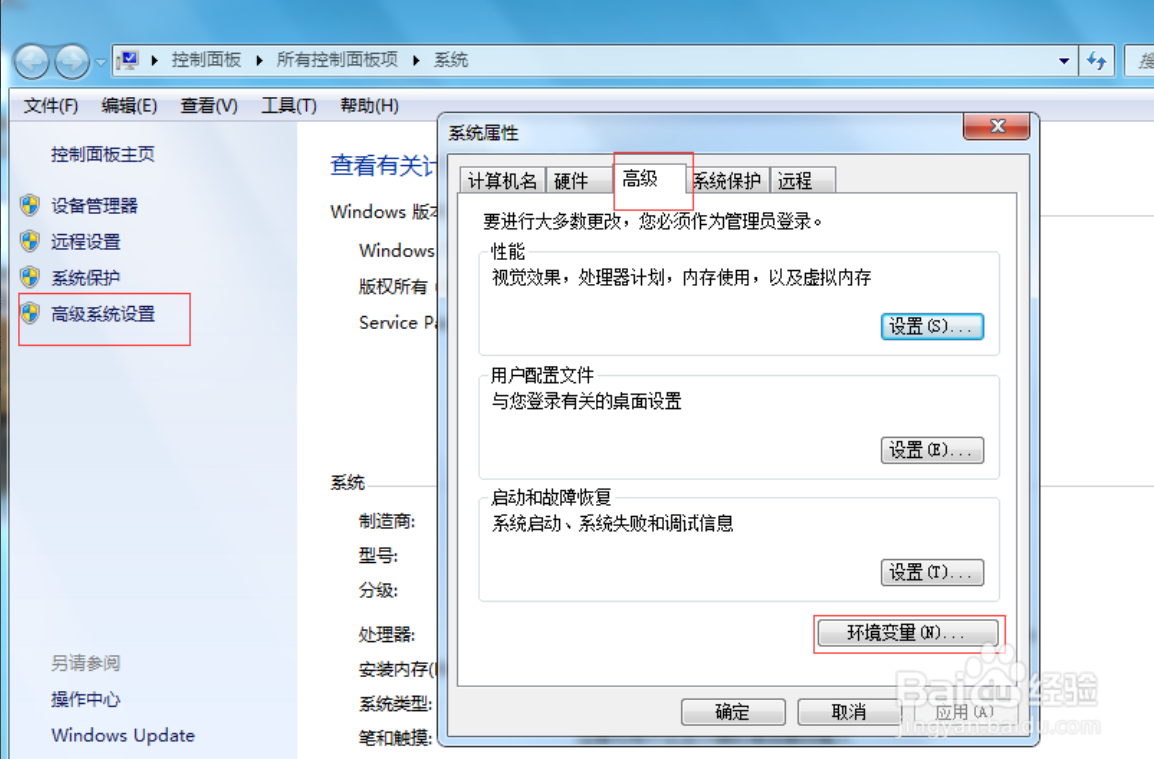
系统变量→新建 JAVA_HOME 变量 。
例子目录是 C:\Program Files\Java\jdk1.8.0_131
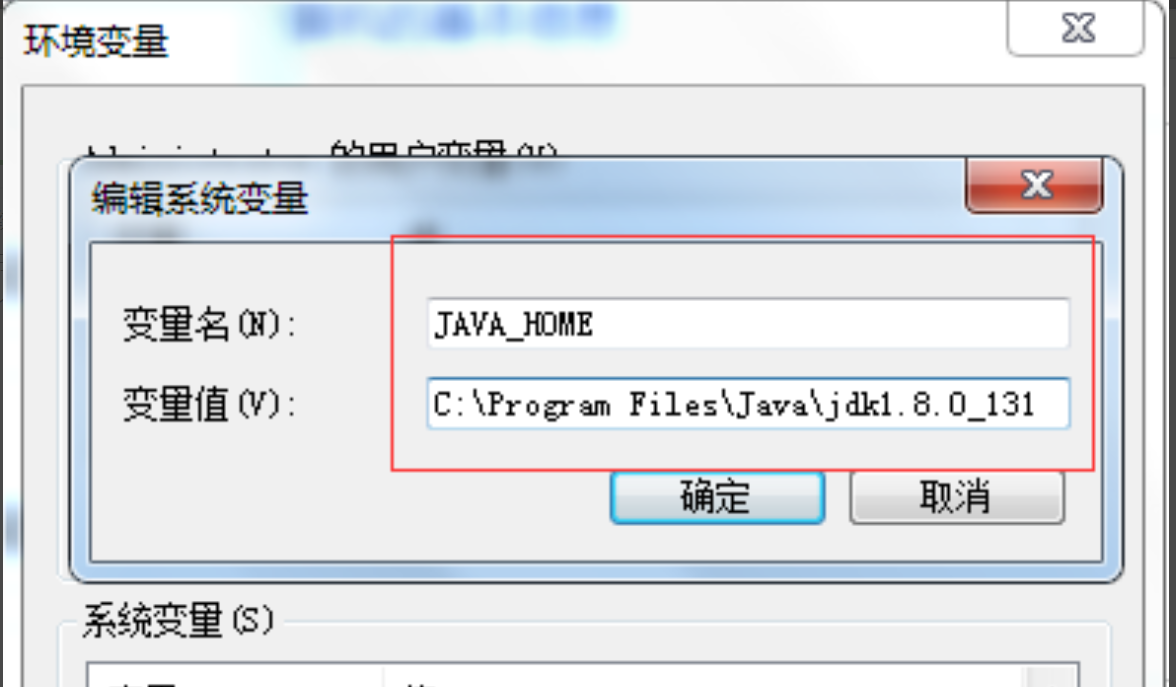
系统变量→寻找 Path 变量→编辑
填 %JAVA_HOME%\bin;%JAVA_HOME%\jre\bin;
每个变量是以分号结尾,如果前一个没有以分号结束,那么在编辑之前需要加上一个分号
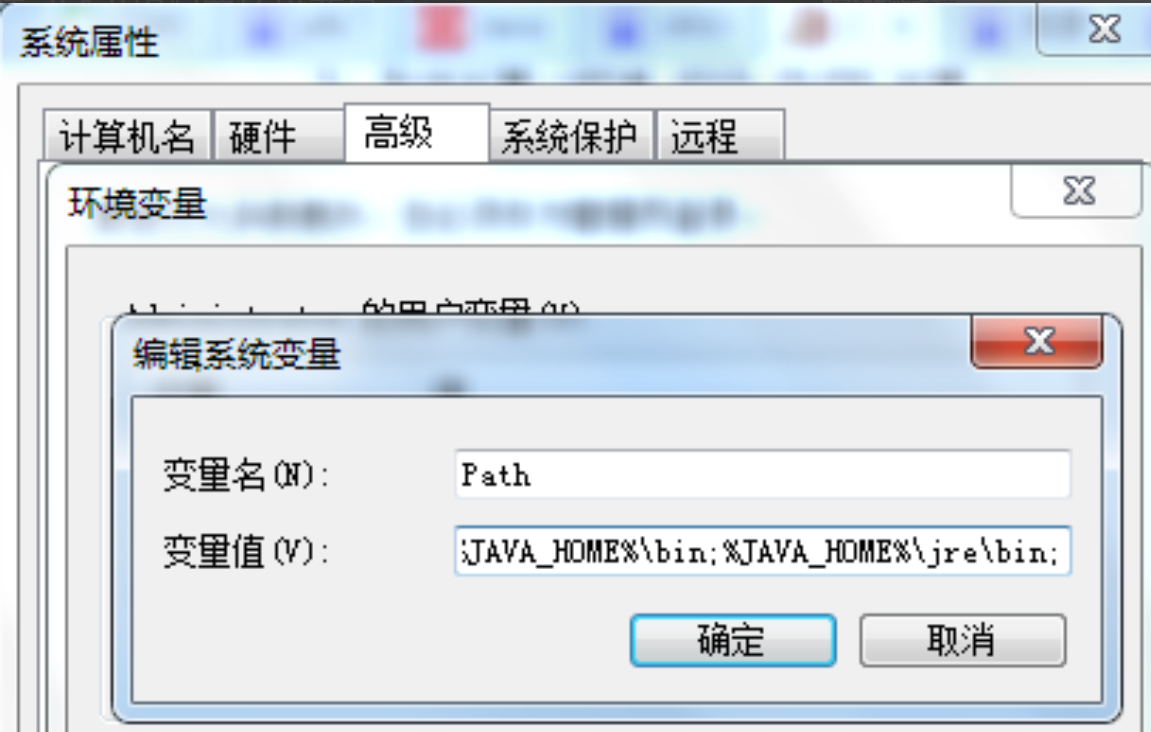
系统变量→新建 CLASSPATH 变量
.;%JAVA_HOME%\lib;%JAVA_HOME%\lib\tools.jar
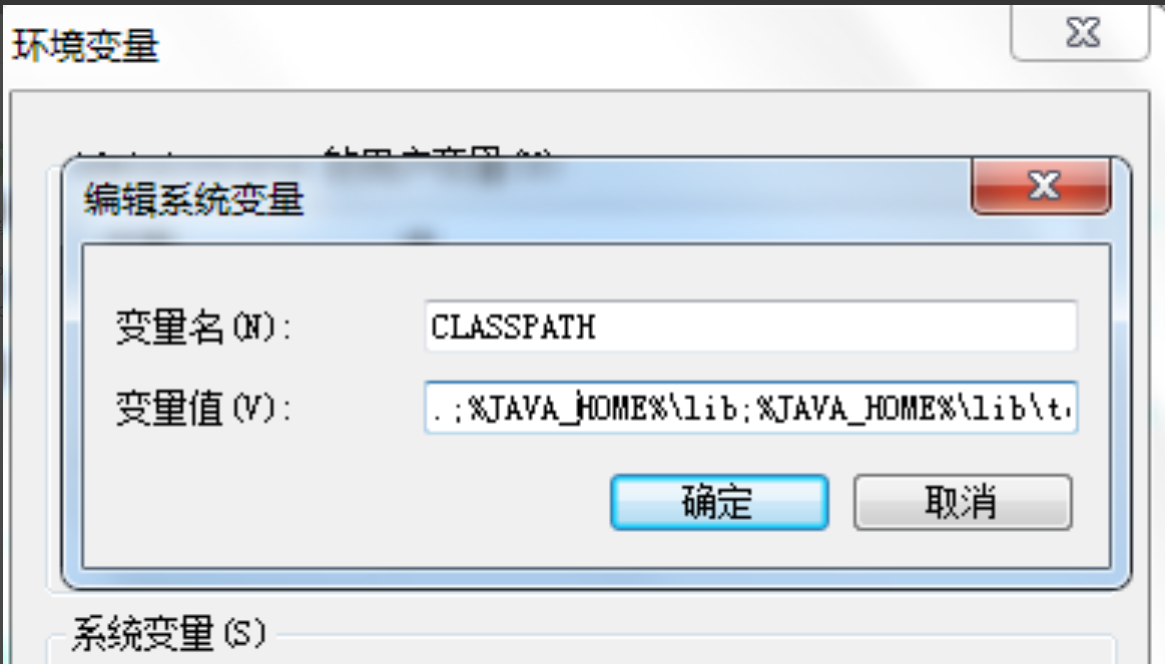
最后检验是否配置成功 运行 cmd 输入 java -version,可以看到安装 jdk 的版本号
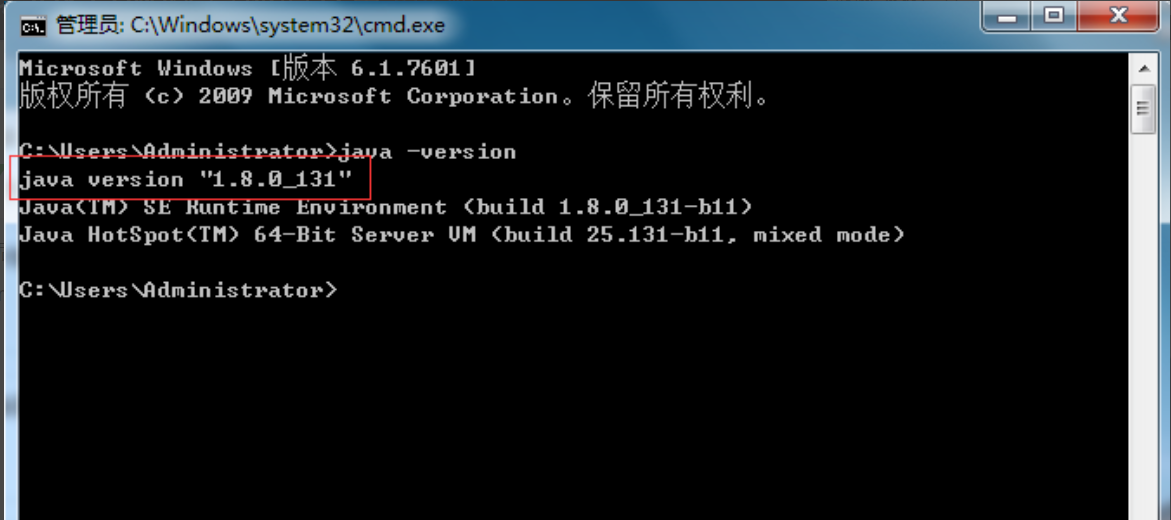
Mac 版:
点击下载完成后的安装包,按提示即可完成安装,打开 Finder, 可以在下图所示的路径中找到安装好的 jdk 1.8.0_40.jdk,如下图所示:
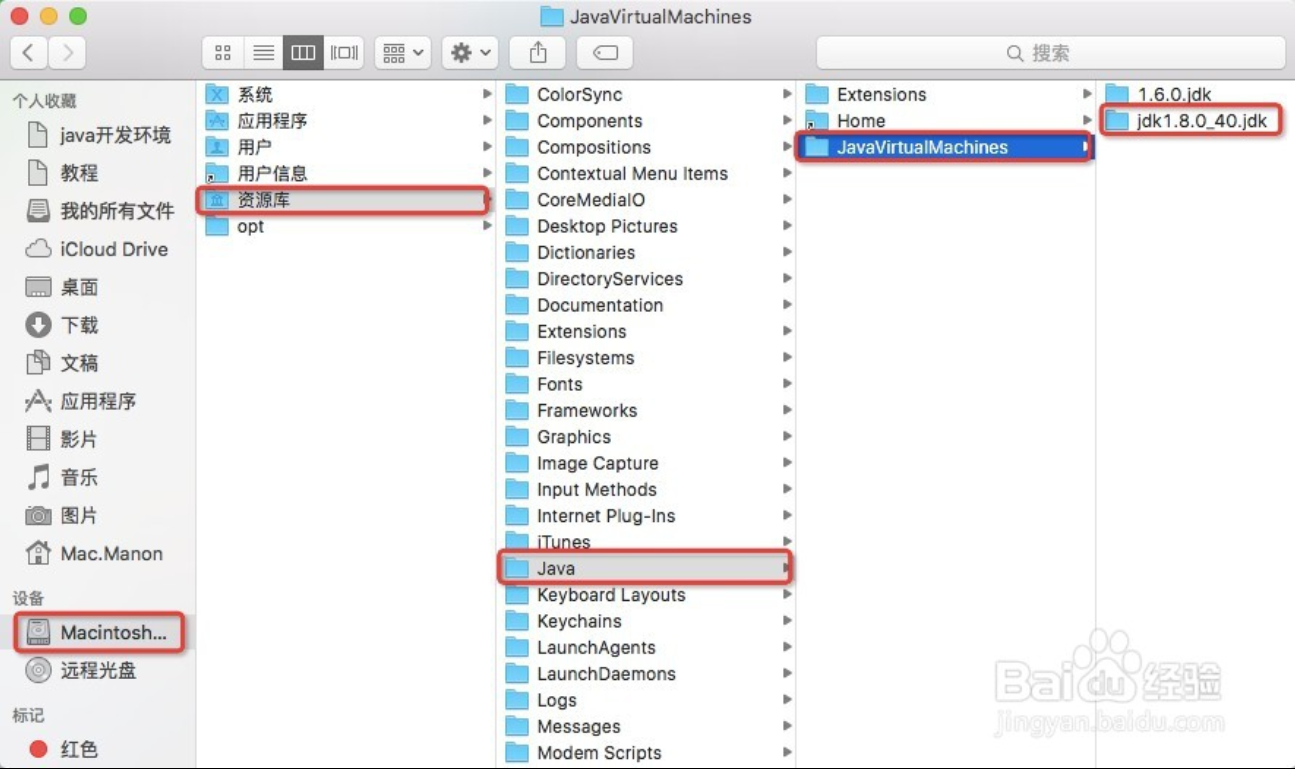
其中 Contents 下的 Home 文件夹,是该 JDK 的根目录,如下图所示:
其中:bin 目录下存放 JDK 用于开发的一些终端命令工具。常见的工具如:
“javac”的作用是将 java 源文件编译为 class 文件 (即自解码文件);
“java”命令的作用是运行 class 文件。
db 目录下是 java 开发的一个开源的关系型数据库;
include 目录下是一些 C 语言的头文件;
jre 目录下 JDK 所依赖的 java 运行时;
lib 目录下存放 JDK 开发工具所依赖的一些库文件;
man 目录下存放 JDK 开发工具的说明文档。
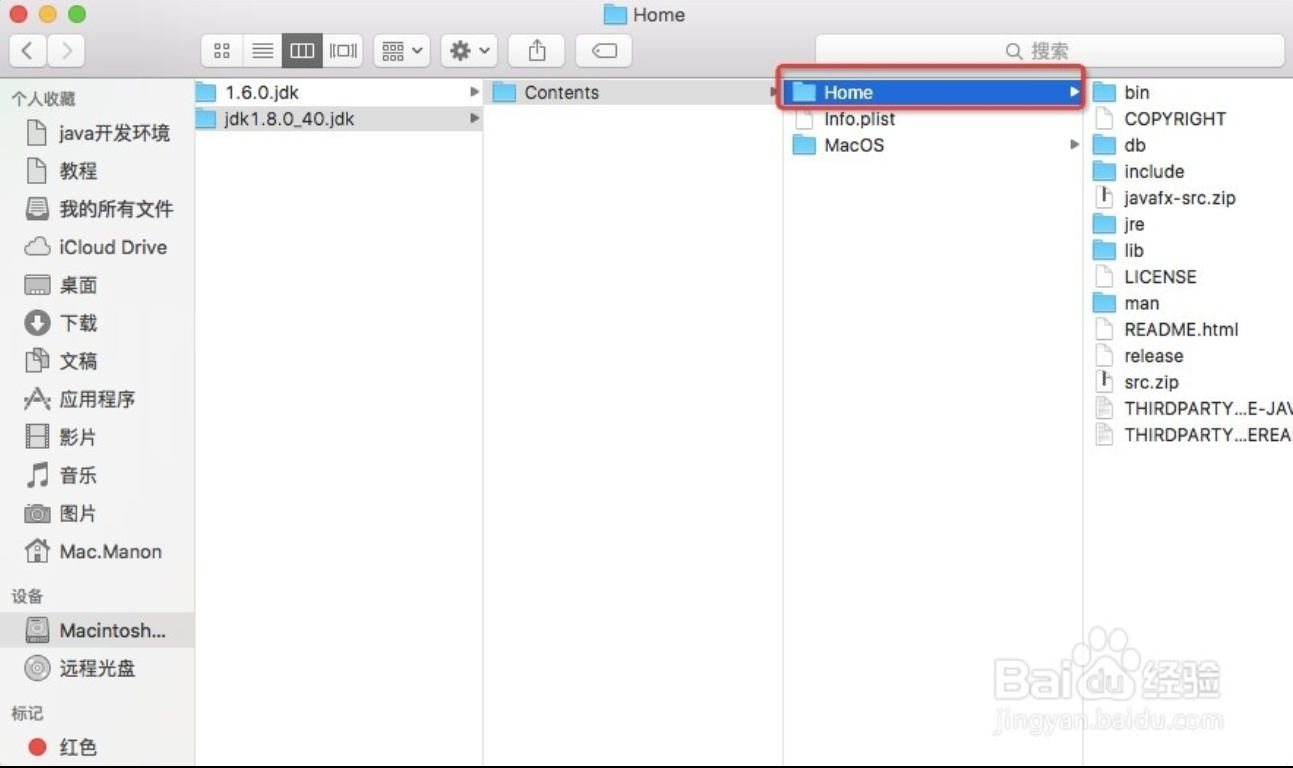
然后输入”java -version”,如果看到 jdk 版本为 1.8 则说明配置已经生效,如下图所示:
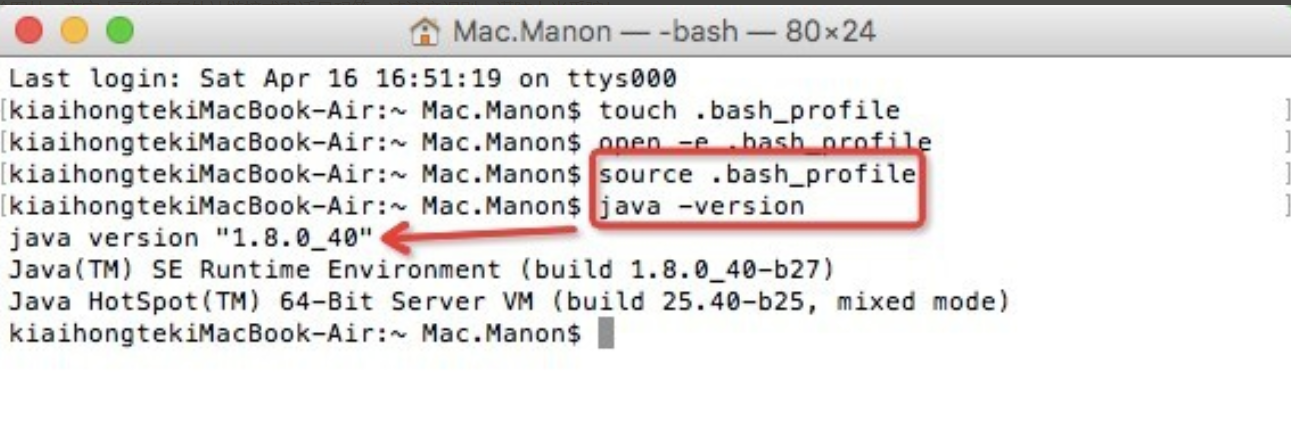
打开终端,如果你是第一次配置环境变量,可以使用“touch .bash_profile” 创建一个.bash_profile 的隐藏配置文件 (如果你是为编辑已存在的配置文件,则使用 "open -e .bash_profile" 命令),如下图所示:
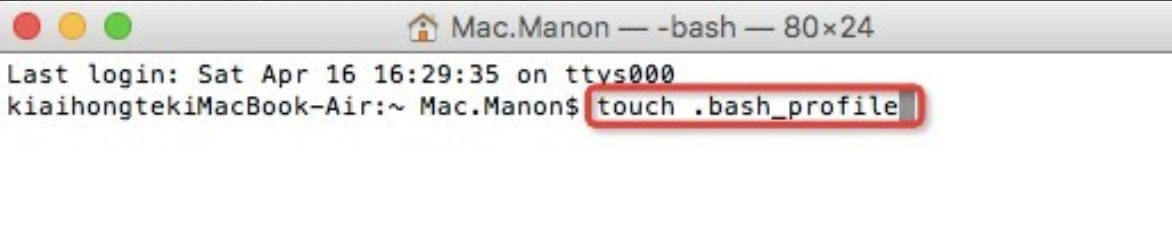
输入“open -e .bash_profile”命令,如下图所示:
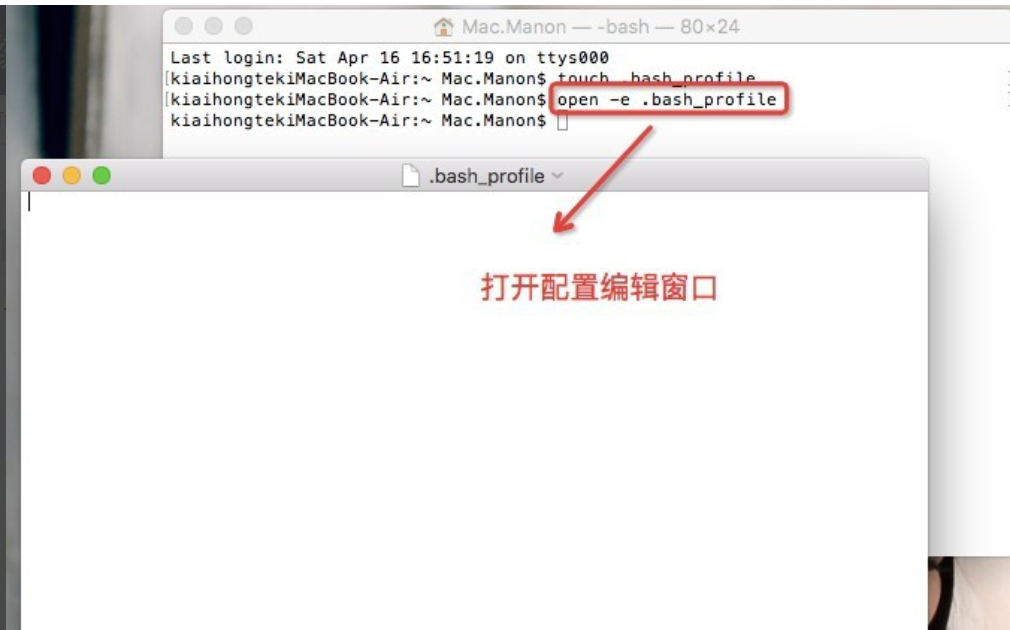
输入如下配置:
JAVA_HOME=/Library/Java/JavaVirtualMachines/jdk1.8.0_40.jdk/Contents/Home
PATH=$JAVA_HOME/bin:$PATH:.CLASSPATH=$JAVA_HOME/lib/tools.jar:$JAVA_HOME/lib/dt.jar:.
export JAVA_HOME
export PATH
export CLASSPATH
然后保存关闭该窗口,如下图所示:
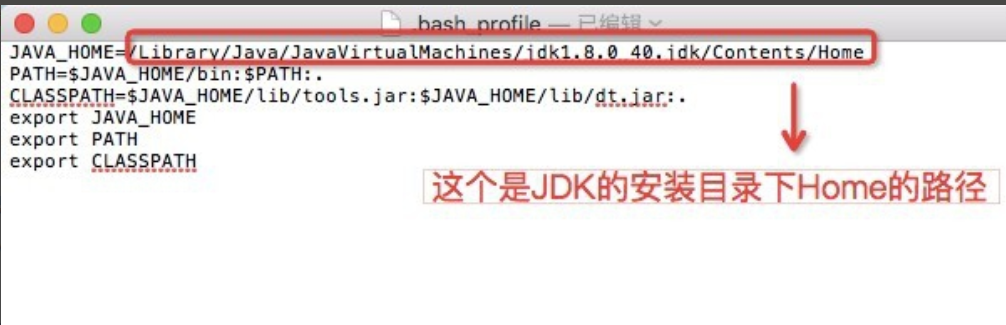
用 "source .bash_profile" 使配置生效。
输入 echo $JAVA_HOME 显示刚才配置的路径,如下图所示:
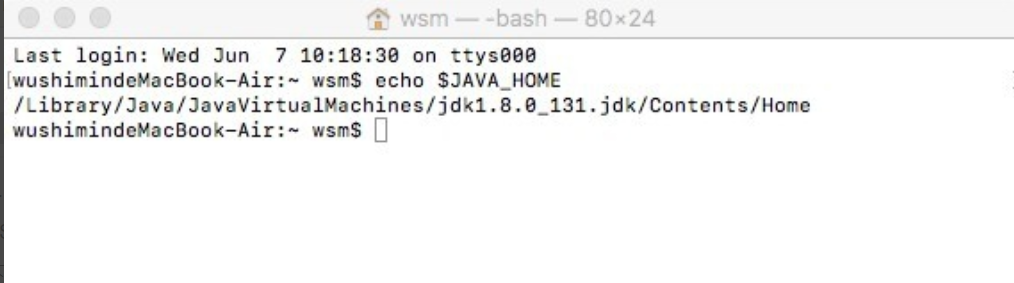
二、GIT 安装和配置
Windowst 版:安装时,直接 next 就行,安装完成,在桌面空白处右键,如果出现如下内容,说明安装成功。
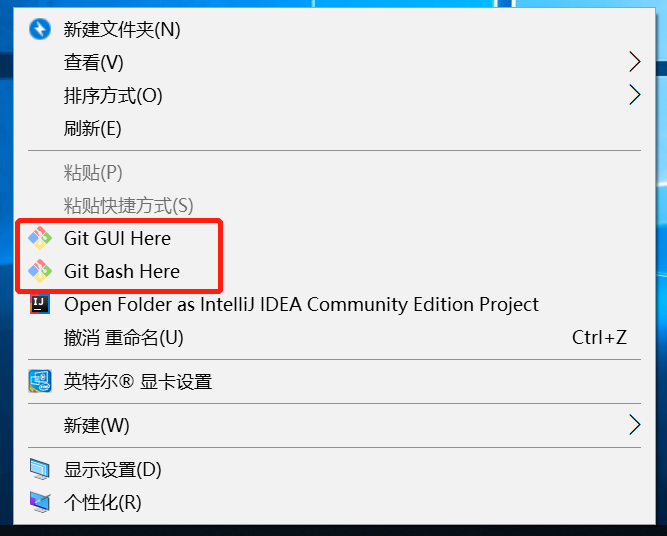
Mac 版:双击下载的 git
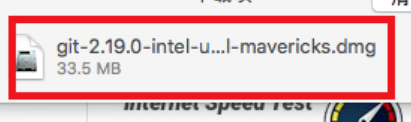
然后就会弹出小窗口,显示正在校验安装包,校验完毕后就弹出解压后的文件目录,如下面第二张图中所示,第一个就是安装文件。
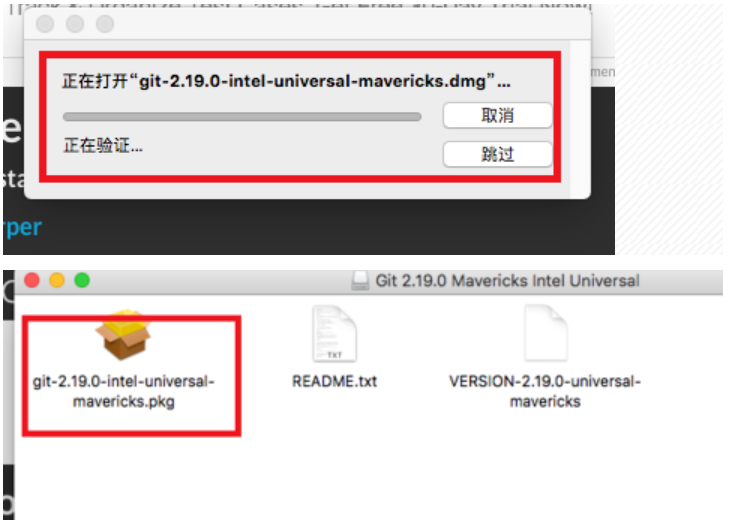
我们双击安装文件后,就会弹出安装器,这个时候点击右下角的继续按钮,进入到下一步。第二步是提示你需要占用多少空间。一般 mac 只有一块硬盘,因此安装位置基本上是固定的。点击右下角的安装按钮开始安装。
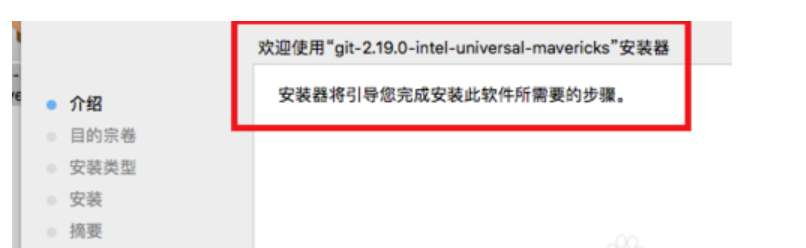
安装进程启动后,会先询问你账户密码,因为 mac 系统中安装软件是管理员才能进行的工作。输入密码后,点击安装。然后安装进程才正式启动开始安装。
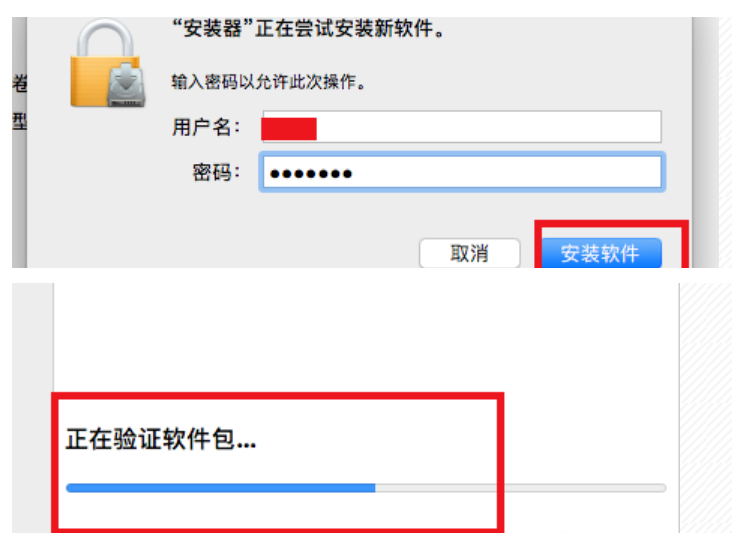
安装的过程非常快,稍等片刻后就会显示出安装完成的字样,点击右下角的关闭按钮,结束安装进程。这个时候会弹出窗口询问你是否保留安装文件,根据你自己的喜好选择保留还是删除。
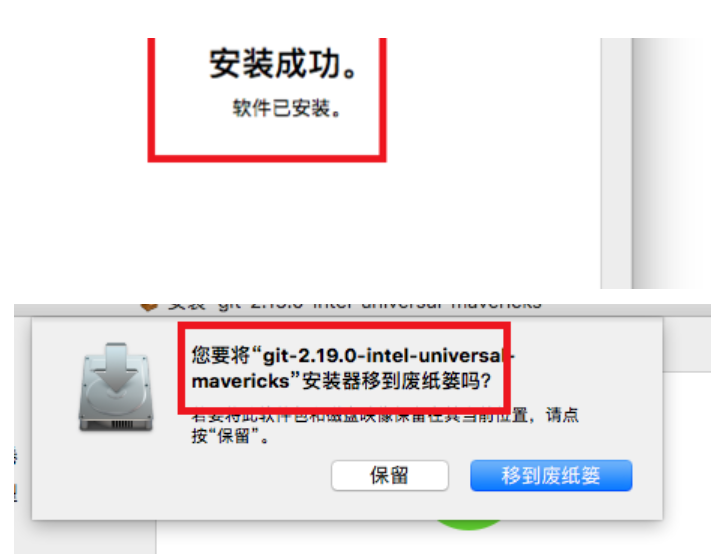
这个时候 git 就安装完毕了,点击下面的 terminal 终端图标,启动命令行界面,输入 git –help 命令, 查看输出结果。如果安装过程正常,那么就会显示出 git 的帮助信息,如下面第二张图中所示,表示 git 正常工作。到这里就安装完毕了。
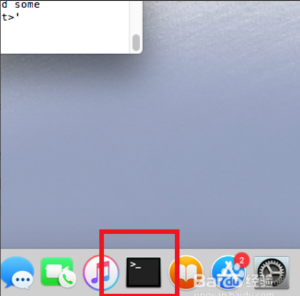
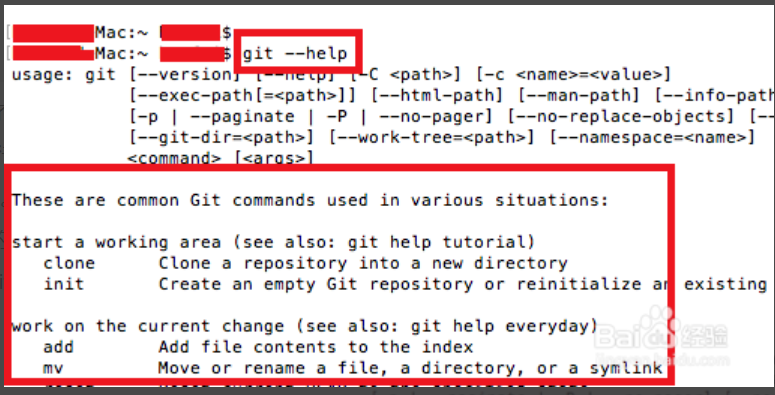
三、MAVEN 安装和配置
Windowst 版:
解压此 Maven 的压缩包, 注意不要解压到中文路径下, 切记!!! 如图
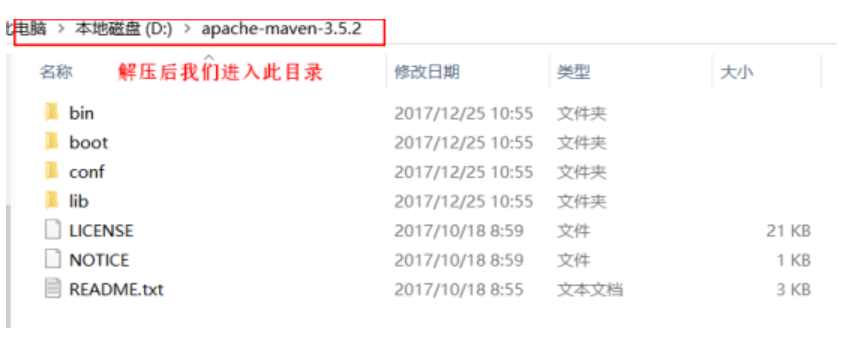
解压完后,Maven 这个工具就算安装好了, 但是我们还需要配置一下 Maven 的环境变量
此电脑——右键——属性——高级系统设置——环境变量——系统变量——新建——变量名和变量值
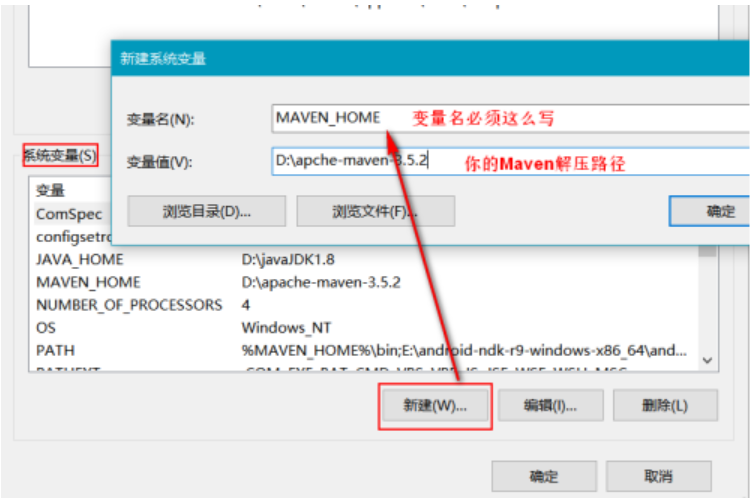
在系统变量 PATH 中引入你配置的变量名: %MAVEN_HOME%\bin;
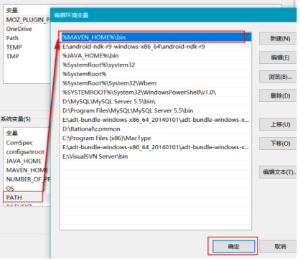
下面我们配置一下 Maven 的本地仓库路径, 首先找到解压 Maven 的目录
找到 conf-——settings.xml 这个配置文件打开
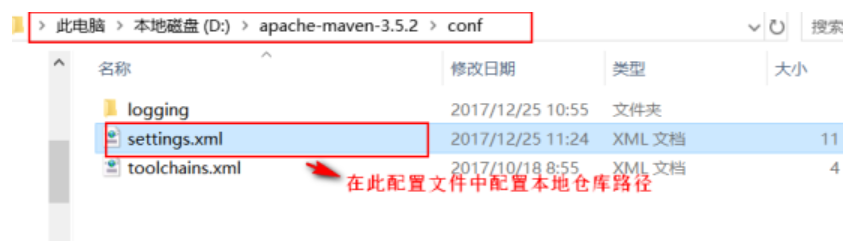
打开 settings.xml 配置文件选一个本地的目录作为 Maven 本地仓库将配置好
D:\my_maven_local_repository
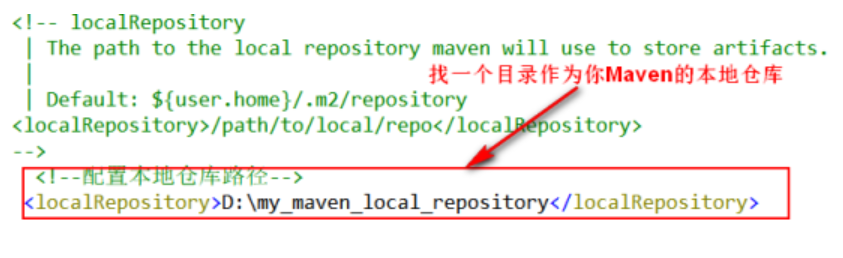
至此我们的 Maven 工具就算安装并配置好了。
Mac 版:
解压安装包到自定义的安装目录
打开终端,输入如下命令,设置 maven path
vim ~/.bash_profile
添加下面的语句,保存并退出;
# export maven home
export M2_HOME=$HOME/UserApplications/apache-maven-3.5.4
# add `M2_HOME/bin` to the `$PATH`
export PATH="$PATH:$M2_HOME/bin";
让配置生效;
source ~/.bash_profile
验证是否安装成功;
mvn -v
如图:
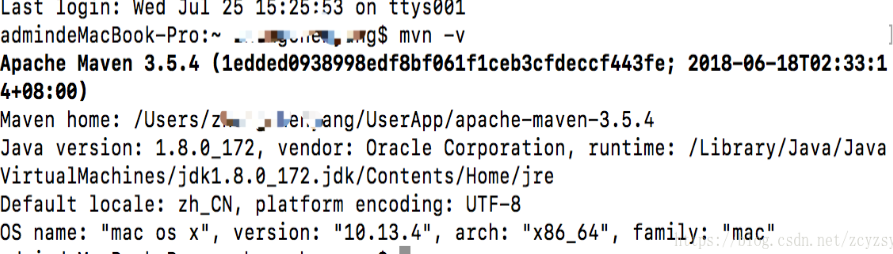
3. 下载项目
Windows 版:
将项目从 GitHub 上克隆到本地,首先打开你要想项目存放到本地的目录,例如:我想将项目存放到 C:\youzanyunProgram\program 中,操作如下:在桌面空白处右键,选择 Git Bash Here,按顺序执行红色字体命令
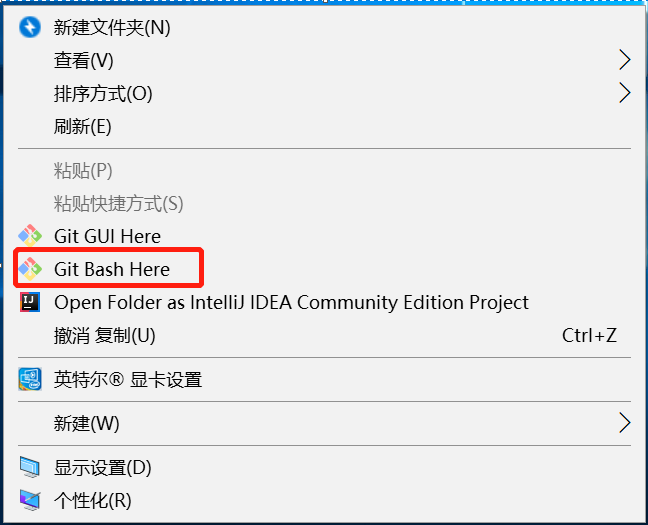
cd C:
cd youzanyunProgram
cd program
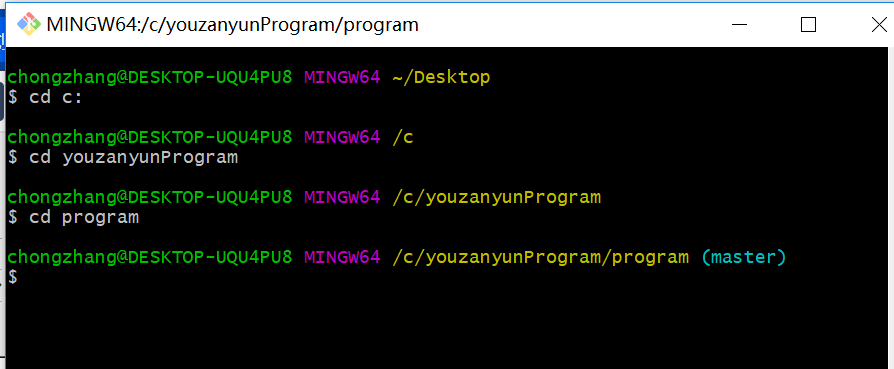
然后 git clone + 你想要克隆的项目的地址。项目地址为下图中的仓库地址。
仓库地址、用户名和密码取得位置:进入您所创建的应用的后台
注意:用户名为 11 位注册手机号,密码为 gittoken 的值,非 gittoken 这个词。
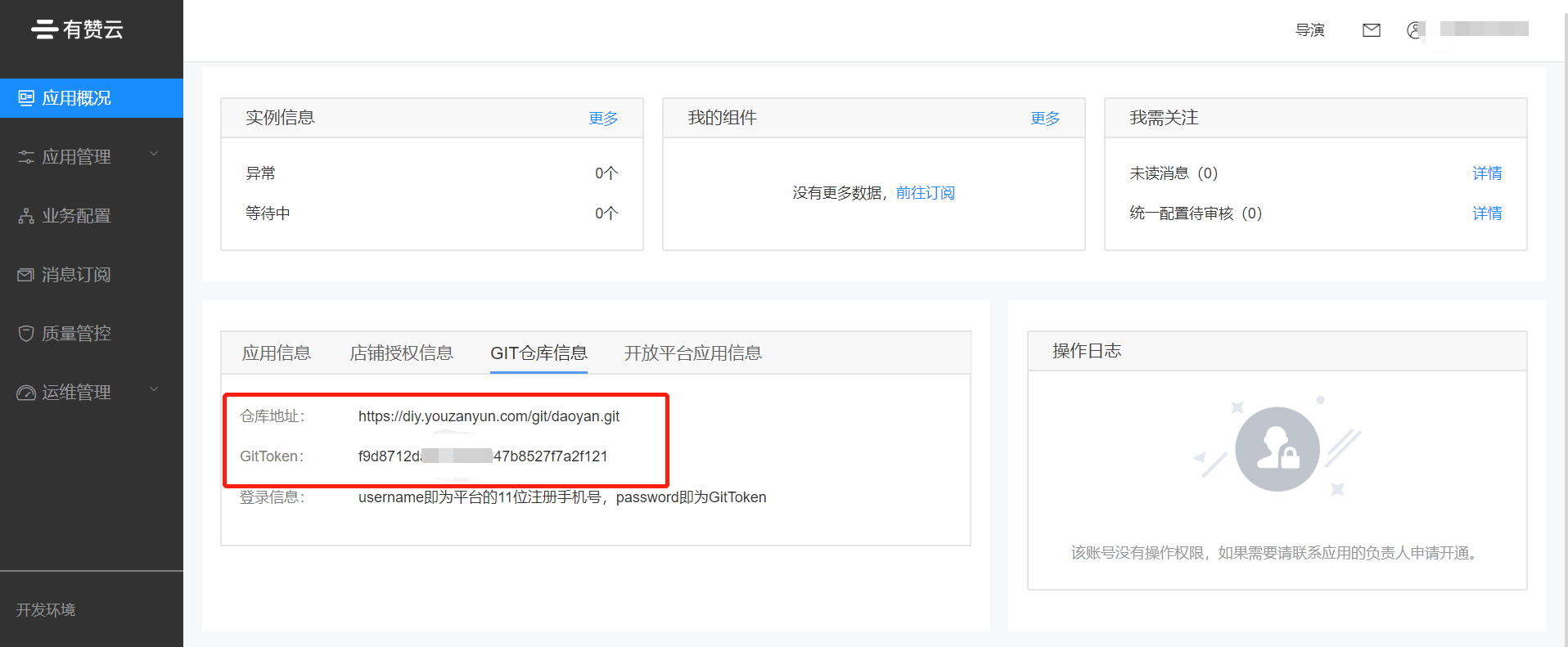
git clone https://diy.youzanyun.com/git/daoyan.git

输入用户名(手机号)
输入密码(token 值)
运行之后 ,完成界面如下
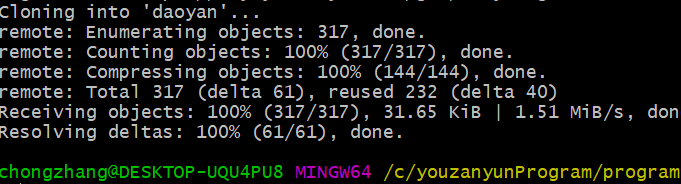
此时进入到你选择的项目存放目录下,会发现多了 daoyan 的文件夹,点击 daoyan 后就是项目目录了。
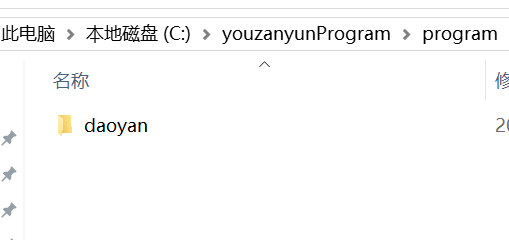
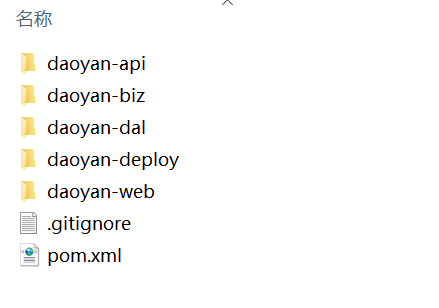
Mac 版:进入终端,依次输入红色字体命令,cd 项目所放的位置
git clone https://diy.youzanyun.com/git/daoyan.git
输入用户名(手机号)
输入密码(token 值)
出现如下界面项目克隆完成。
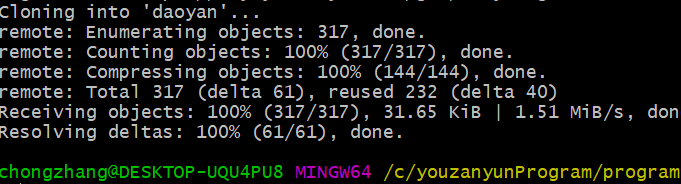
4. 项目配置
maven 配置:
工程中扩展部分 jar 包需要通过有赞 maven 私库进行下载,通过修改 maven 配置文件 settings.xml,位置 \apache-maven-3.6.0\conf 目录下。
<profile>
<id>youzanyun</id>
<repositories>
<repository>
<id>youzanyun-release</id>
<name>public repository</name>
<url>http://maven.youzanyun.com/repository/maven-releases/</url>
<releases> <enabled>true</enabled> </releases>
<snapshots> <enabled>false</enabled> </snapshots>
</repository>
<repository>
<id>youzanyun-snapshot</id>
<name>public repository</name>
<url>http://maven.youzanyun.com/repository/maven-snapshots/</url>
<releases> <enabled>false</enabled> </releases>
<snapshots> <enabled>true</enabled> </snapshots>
</repository>
</repositories>
<pluginRepositories>
<pluginRepository>
<id>youzanyun-snapshots-plugin</id>
<name>public repository</name>
<url>http://maven.youzanyun.com/repository/maven-snapshots/</url>
<releases> <enabled>false</enabled> </releases>
<snapshots> <enabled>true</enabled> </snapshots>
</pluginRepository>
<pluginRepository>
<id>youzanyun-release-plugin</id>
<name>public repository</name>
<url>http://maven.youzanyun.com/repository/maven-release/</url>
<releases> <enabled>true</enabled> </releases>
<snapshots> <enabled>false</enabled> </snapshots>
</pluginRepository>
</pluginRepositories>
</profile>
</profiles>
<activeProfiles>
<activeProfile>dev</activeProfile>
<activeProfile>jdk-1.8</activeProfile>
<activeProfile>youzanyun</activeProfile>
</activeProfiles>
IDEA 中导入项目
打开 IDEA,选择 File-Open,选择您下载下来的放在本地的项目,点击 OK 导入成功。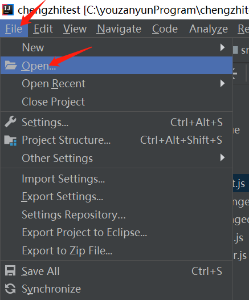
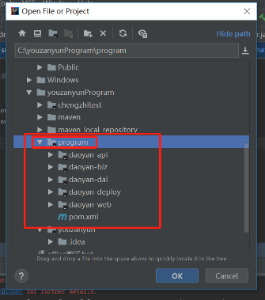
导入后可以看到如下项目
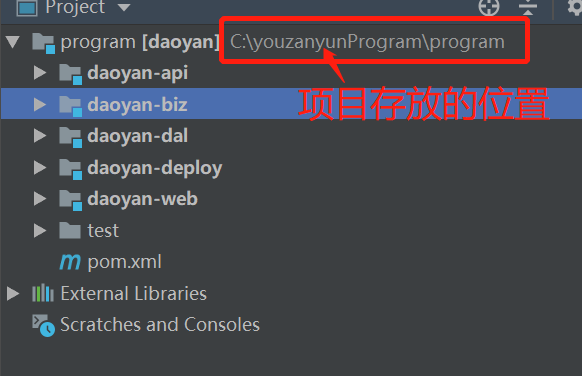
5. IDEA 配置
File-Setting- 在输入框中输入 maven,找到 maven 的配置项,配置 Maven home directory,选择您本地安装的 maven 路径,配置 User settings file,需要先选中 override,然后选择您本地的 maven 中的 setting.xml 文件。
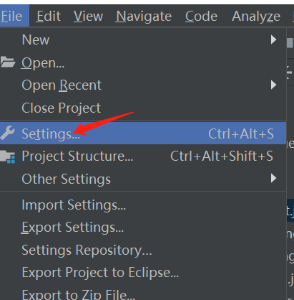
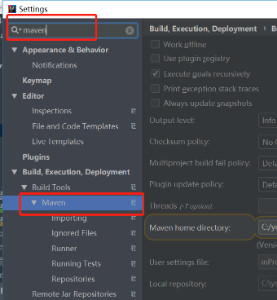
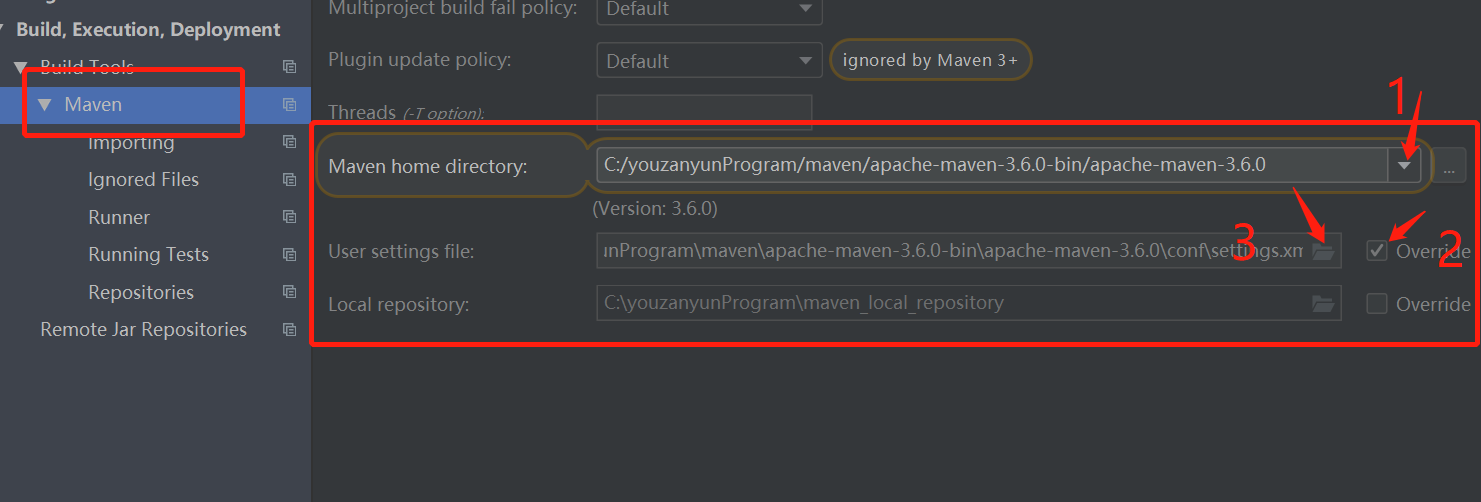
6. 开放平台 SDK 引入
在根目录的 pom.xml 中加入如下配置两处配置:
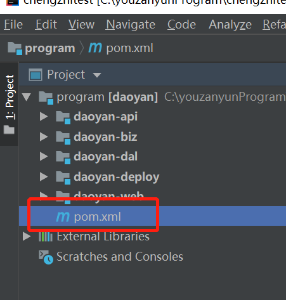
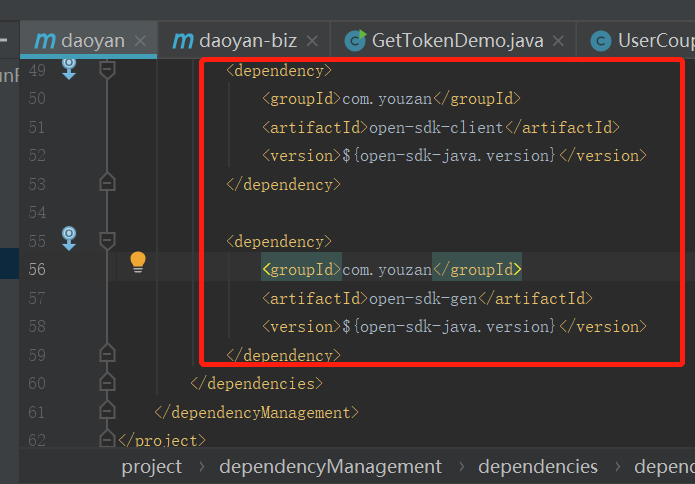
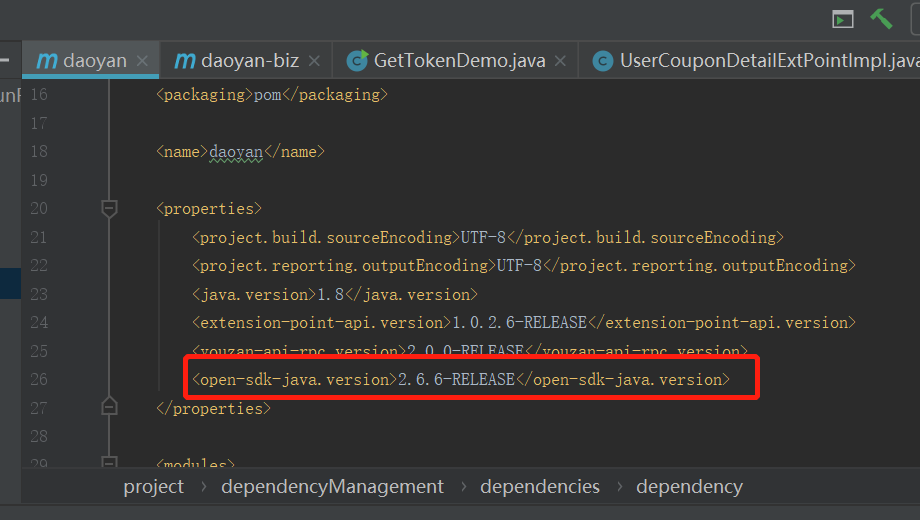
在 daoyan-biz 下的 pom.xml 中加入如下配置:
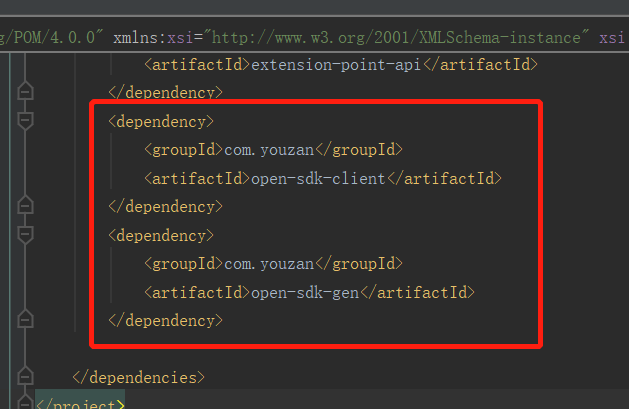
<open-sdk-java.version>2.6.6-RELEASE</open-sdk-java.version>
<dependency>
<groupId>com.youzan</groupId>
<artifactId>open-sdk-client</artifactId>
<version>${open-sdk-java.version}</version>
</dependency>
<dependency>
<groupId>com.youzan</groupId>
<artifactId>open-sdk-gen</artifactId>
<version>${open-sdk-java.version}</version>
</dependency>
<dependency>
<groupId>com.youzan</groupId>
<artifactId>open-sdk-client</artifactId>
</dependency>
<dependency>
<groupId>com.youzan</groupId>
<artifactId>open-sdk-gen</artifactId>
</dependency>
